Frequently Asked Questions
I can't connect to a collaboration session
This may be due to traffic or the application being blocked by the system’s firewall, or more likely, the collaboration ports used by OKTOPUS are already in use by another application on your computer or by another computer on your network.
If you are connected via WiFi, you should check that your network is a Home or Work network and not a Public network.
If in doubt, speak to your network administrator if you are in a managed network and refer them to this KB article.
TROUBLESHOOTING
Troubleshooting Step 1: Testing Connectivity:
You can troubleshoot the basics by ensuring the Qwizdom Collaboration Server is up and running on your computer.
If you can connect on the same computer where OKTOPUS is installed, but cannot connect using another computer or tablet device, then this would suggest a network or port configuration issue.
Troubleshooting Step 2: Checking available ports (Windows 10):
By default, OKTOPUS uses port 8080 for the web server and port 8081 for the communication server. If these ports are already listed by an application other than QwizdomTray.exe or QwizdomCollaborationWebServer.exe, then OKTOPUS may not be able to use them for communication.
These steps will help you check whether other software on your computer is already using or listening on these ports.
If you do not see other applications using these ports, you should still try other port numbers for the Communications port as other devices on your network may be using these ports even if your computer is not. You should try increasing the Communications Port by 1 each time and also check your Firewall settings. Refer to the Action Steps below.
If you are in a managed environment you should speak to your Network Administrator and refer them to this KB article.
ACTION STEPS:
Action Step 1: Changing the ports for network communication:
By default, OKTOPUS uses ports 8080 and 8081 for network communication. If other applications on your network already use these ports, you can change them in OKTOPUS.
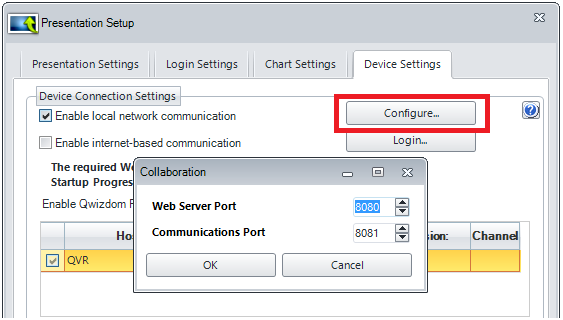
When the presentation is started, the changes will take affect and will be remembered for future use.
Action Step 2: Allowing our applications through Windows Firewall:
Other 3rd Party Firewalls:
Refer to your 3rd party firewall manual to add the applications to the allowed/exceptions list.
“QwizdomTray.exe” is found in C:\Program Files(x86)\Qwizdom\AP Connect\
“QwizdomCollaborationWebServer” is found in C:\ProgramData\Qwizdom\QwizdomConnect\Collaboration\notesserver
If you are connected via WiFi, you should check that your network is a Home or Work network and not a Public network.
If in doubt, speak to your network administrator if you are in a managed network and refer them to this KB article.
TROUBLESHOOTING
Troubleshooting Step 1: Testing Connectivity:
You can troubleshoot the basics by ensuring the Qwizdom Collaboration Server is up and running on your computer.
- In OKTOPUS, click Settings and then select Start Presentation / Start Session
- Click Start and the session will begin. A grey toolbar should now appear at the top of your screen with an IP address.
- Open a web browser on the same computer and type in the IP address exactly as it appears on the grey toolbar.
If you can connect on the same computer where OKTOPUS is installed, but cannot connect using another computer or tablet device, then this would suggest a network or port configuration issue.
Troubleshooting Step 2: Checking available ports (Windows 10):
By default, OKTOPUS uses port 8080 for the web server and port 8081 for the communication server. If these ports are already listed by an application other than QwizdomTray.exe or QwizdomCollaborationWebServer.exe, then OKTOPUS may not be able to use them for communication.
These steps will help you check whether other software on your computer is already using or listening on these ports.
- Open Task Manager and click the Performance tab
- At the bottom, click "Open Resource Monitor"
- Click the Network tab
- Open the Listening Ports section
- Scroll down the list and look for the ports that OKTOPUS uses (by default, 8080 and 8081).
If you do not see other applications using these ports, you should still try other port numbers for the Communications port as other devices on your network may be using these ports even if your computer is not. You should try increasing the Communications Port by 1 each time and also check your Firewall settings. Refer to the Action Steps below.
If you are in a managed environment you should speak to your Network Administrator and refer them to this KB article.
ACTION STEPS:
Action Step 1: Changing the ports for network communication:
By default, OKTOPUS uses ports 8080 and 8081 for network communication. If other applications on your network already use these ports, you can change them in OKTOPUS.
- In OKTOPUS, click Settings and then select Start Presentation / Start Session
- If you are using the Simple Presentation Setup, click "Advanced".
OR
If you are using the Classic Presentation Setup, click the Device Settings tab, and beside Enable local network communication, click "Configure". - Enter the new values that you would like to use and click OK. If you are in a managed network you should check which ports to use with your network administrator.
- You may need to configure your router to allow traffic through the new port options.
Using Simple Presentation Setup:
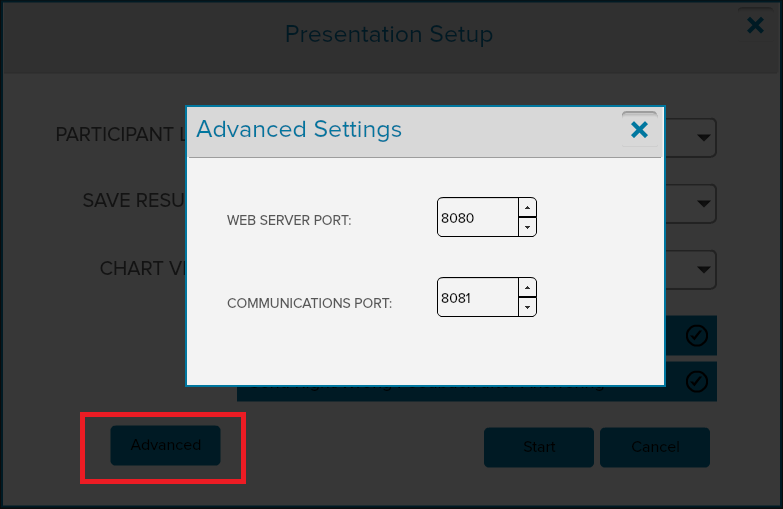
Using Classic Presentation Setup:
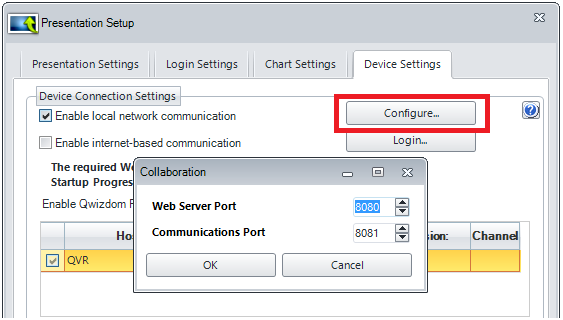
When the presentation is started, the changes will take affect and will be remembered for future use.
Action Step 2: Allowing our applications through Windows Firewall:
- Click Start > Control Panel > System and Security > Windows Firewall > Allow a program through Windows Firewall
- Find “Qwizdom Tray” and “QwizdomCollaborationWebServer” in the list.
- Tick the options you require.
- Click OK and try connecting again.
Other 3rd Party Firewalls:
Refer to your 3rd party firewall manual to add the applications to the allowed/exceptions list.
“QwizdomTray.exe” is found in C:\Program Files(x86)\Qwizdom\AP Connect\
“QwizdomCollaborationWebServer” is found in C:\ProgramData\Qwizdom\QwizdomConnect\Collaboration\notesserver