Survey bar allows you to quickly poll your students to access understanding. Choose from a variety of question types in a presentation, including True/ False, Yes/No, Multiple Choice and more. A simple and easy-to-use bar appears over the top of any web or software application, allowing you to ask verbal questions and collect student responses.
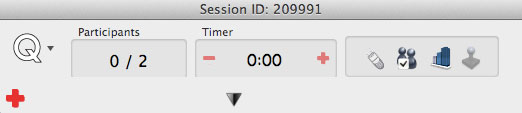
Survey Bar (without Instructor Remote)
- Click on
 Qwizdom Tools, located in the upper right-hand corner of the screen, next to the clock.
Qwizdom Tools, located in the upper right-hand corner of the screen, next to the clock. - Select Survey Bar.
- The Presentation Setup window appears.
- Select a participant list.
- Select how results will be saved.
- Select presentation mode (Normal or Game).
- Click on Begin to start the presentation.
- Turn on all remotes.
- Re-position Survey Bar, as needed.
- Click
 to add a new question then select question type and answer, if desired.
to add a new question then select question type and answer, if desired. - Click
 to send questions to the participant remotes.
to send questions to the participant remotes. - To stop posing the question to the remotes, click the
 Black Down arrow to expand the Survey Bar. Then, click
Black Down arrow to expand the Survey Bar. Then, click  .
. - Click the
 Graph icon to view results.
Graph icon to view results. - At the end of the session, click the Q and select Exit from the drop-down menu.
Survey Bar (with Instructor Device)
- Click on
 Qwizdom Tools, located in the upper right-hand corner of the screen, next to the clock.
Qwizdom Tools, located in the upper right-hand corner of the screen, next to the clock. - Select Survey Bar.
- The Presentation Setup window appears.
- Select a participant list.
- Select how results will be saved.
- Select presentation mode (Normal or Game).
- Click on Begin to start the presentation.
- Turn on all remotes.
- The Survey Bar will appear at the top of the screen.
- Press the New Q button on the Q5RF instructor, the (6) on the Q6iRF, or the Question
 icon on the Q7 tablet. A list of question types will appear on the LCD.
icon on the Q7 tablet. A list of question types will appear on the LCD. - Scroll through the different question types and select desired question.
- You can select the correct answer and press Send; or press Send without selecting a correct answer (survey).
- Participants will send their responses.
- Display results to the group by clicking on the (/) button on the Q5RF, the (3) on the Q6i, or the
 on the Q7 Presenter Tablet.
on the Q7 Presenter Tablet. - At the end of the session, click the Q and select Exit from the drop-down menu.
