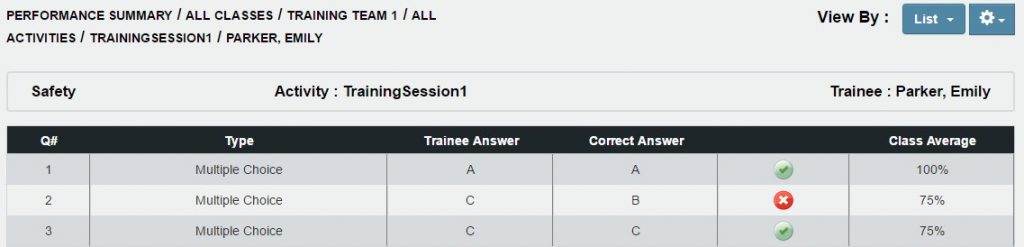Use Actionpoint to create online assessments for participants to complete.

To open Actionpoint, double-click the shortcut icon on your desktop.
(Alternately, load PowerPoint in the normal way.)
Click on the Actionpoint tab:

Overview of the Actionpoint Toolbar

- Insert Slide: Use this feature to add slides to your presentation.
- Question Type: Online-compatible options: Y/N, T/F, Multiple Choice, Multiple Mark, Numeric, Sequence, Rating Scale, Vote, Text Input.
- Answer/Points/Timer: Designate an answer. (Point and time settings not applicable for online use.)
- Question Properties: Click the pencil icon to set advanced answer properties (depending on question type.
- Start Presentation: Click this button to access setup options for live presentations. (Not applicable for online use.)
- Advanced Session: Resume a previous live presentation or begin in self-paced mode. (Not applicable for online use.)
- Participants Management: Create and modify participant lists. (Lists created here can be imported for online use.)
- Report Generator: Browse for and view existing reports. (View results saved from live presentations or results exported from online.)
- Remote Configuration: Set up your remotes for first-time use. (Not applicable for online use.)
- Advanced Options: Merge results files, edit speaker notes (Q7), set up Quandary game options, and print a question overview.
- About: Check software version number and user guide.




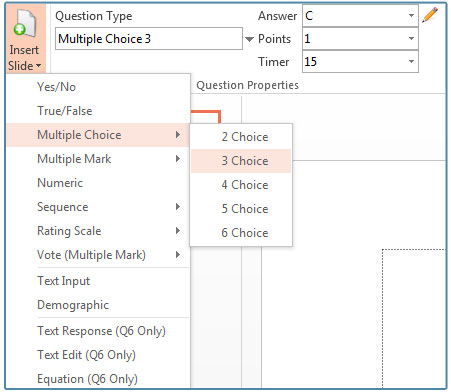
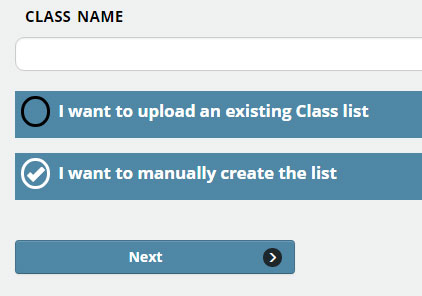
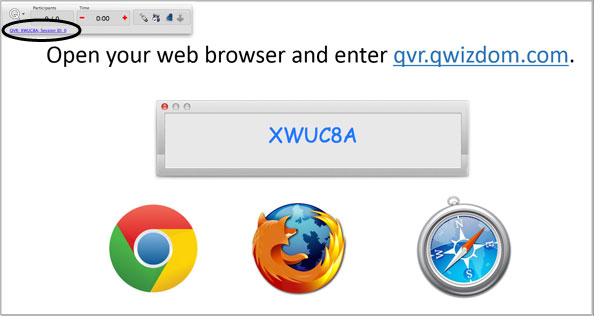
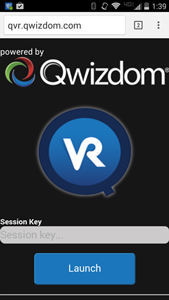
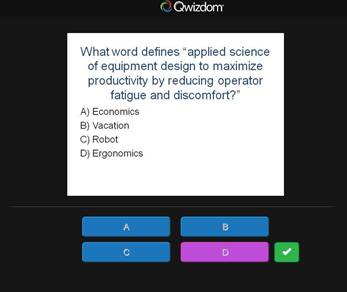
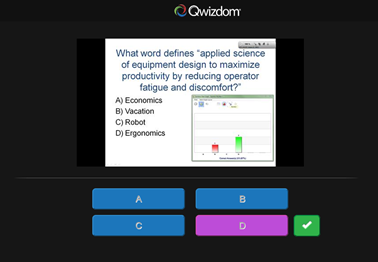
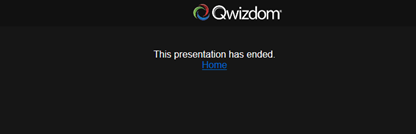
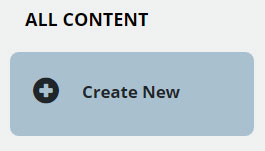
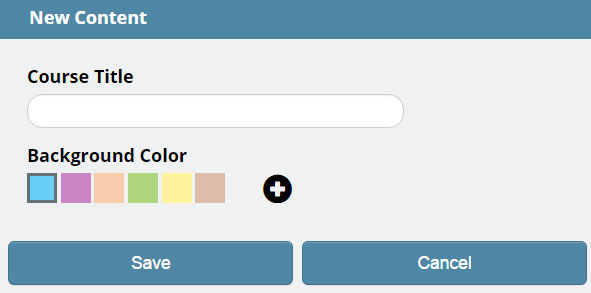
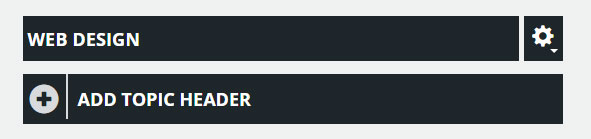
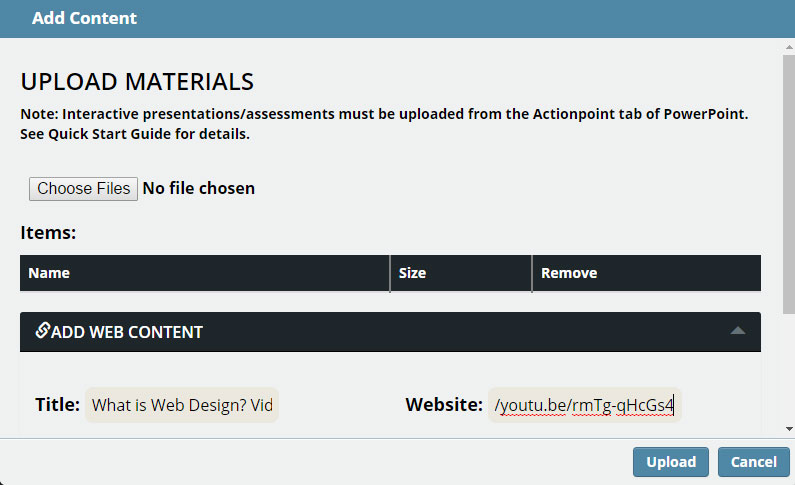
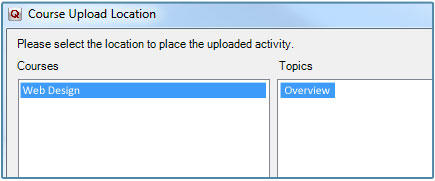
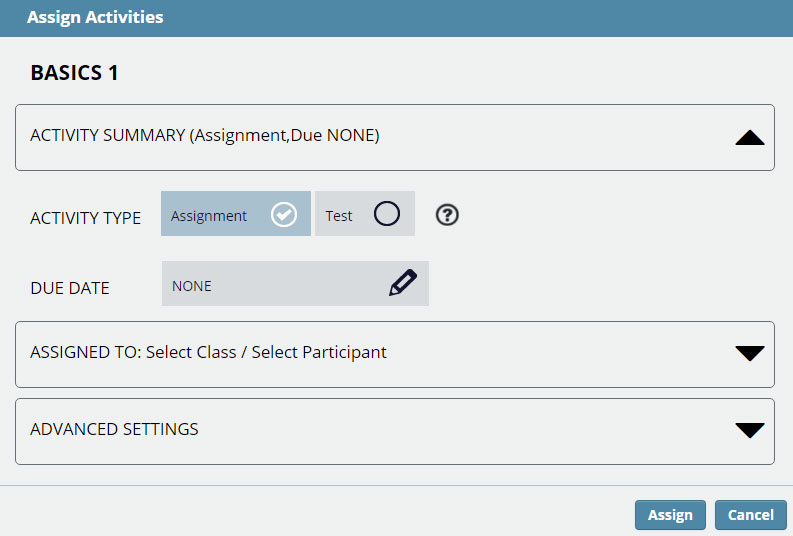
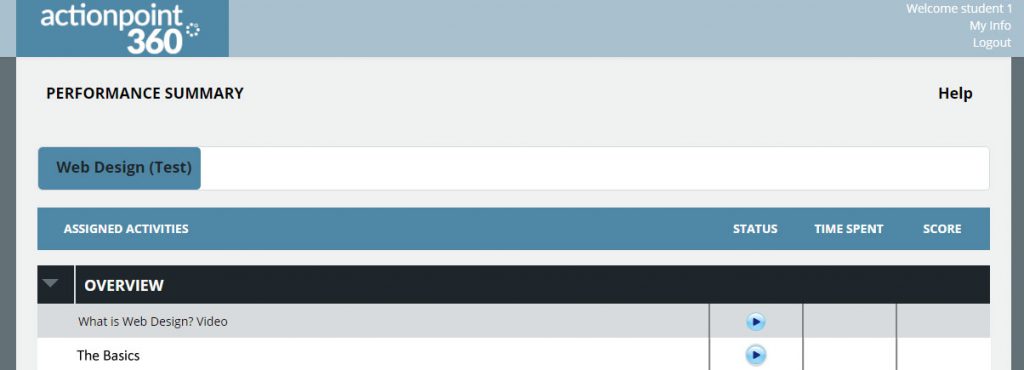
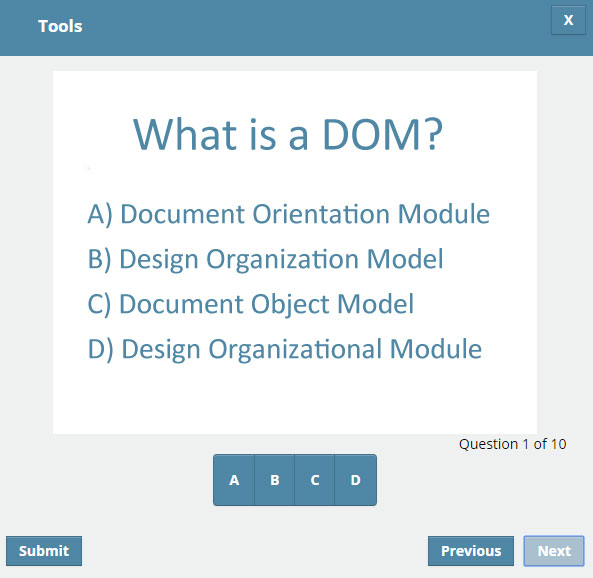
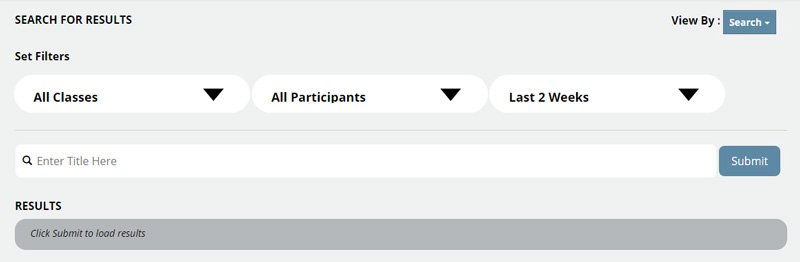
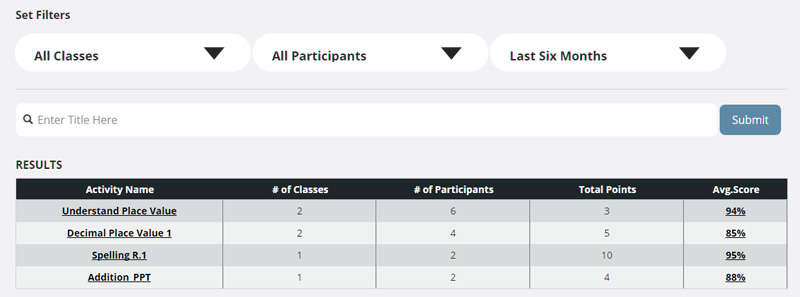
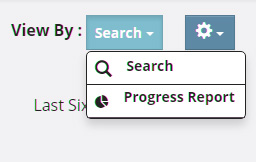
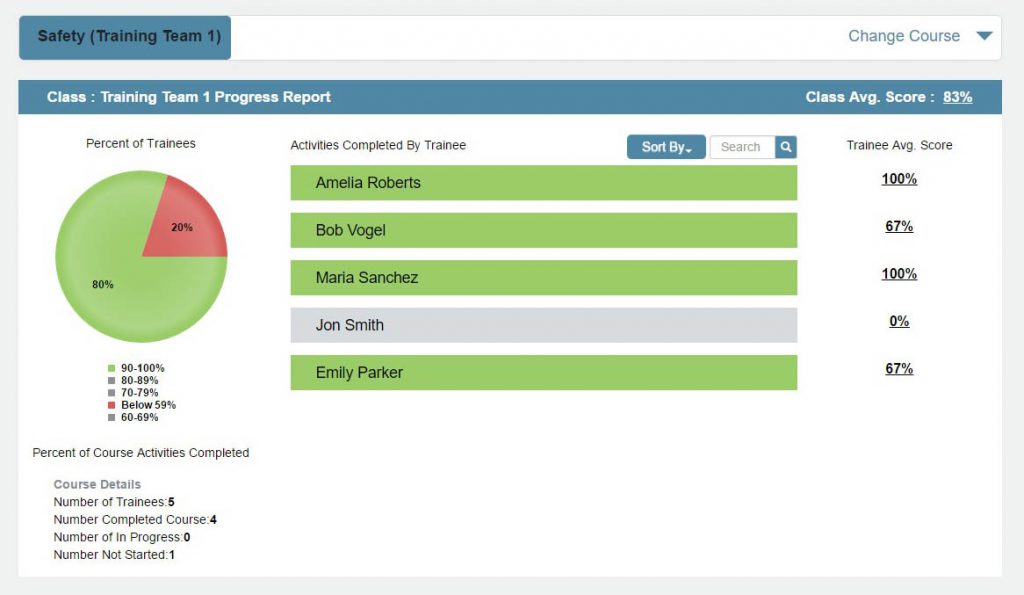
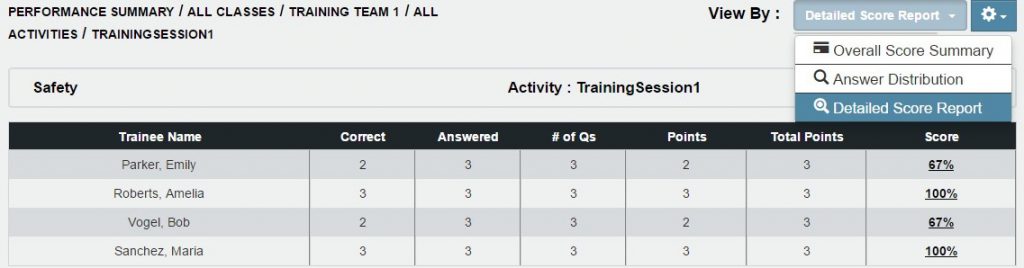 Detailed Score Report Sample:
Detailed Score Report Sample: