Grade existing class worksheets, paper-based tests, and textbook material in the Answer Key Mode.
Creating an Answer Key
- Double-click on the Answer Key icon to launch the program.
- Click the
 Insert a Question button and select the desired question type.
Insert a Question button and select the desired question type. - Click on the Answer field to set correct answer and advanced grading options (if applicable).
- Set the number of points.
- Repeat steps 3-5.
- When the answer key is complete, go the File menu and select
 Save.
Save.
Please Note: If you delete a question or if the numbering is not in sequential order, go to the Tools menu to select Renumber Questions to correct.
Presenting an Answer Key
- In the Content tab, double-click an Answer Key file to open.
- The Answer Key application will open. Click the
 Start Session button.
Start Session button. - The Presentation Setup window appears.
- Select a Participant List .
- Select how you would like to save the results. (Recommend) Save to Results Manager.
- Select the options you would like available during presentation.
- Click OK to begin the presentation.
- The answer key will load into the remote.
- When all answer keys have been completed, click CEndSession.jpg End Session.
- You will be taken back to the Answer Key Maker window.
- The results will be saved in the location you selected.
Presenting Odd-Numbered Questions
- Open an Answer Key.
- Go to the Edit menu and select Select Odd. Only the odd-numbered questions will be checked.
- Click the
 Start Session button.
Start Session button. - Participants will only answer the odd-numbered questions during their answer key.
Presenting Even-Numbered Questions
- Open an Answer Key.
- Go to the Edit menu and select Select Even. Only the even-numbered questions will be checked.
- Click the
 Start Session button.
Start Session button. - Participants will only answer the even-numbered questions during their answer key.
Presenting Selected Question Numbers
- Open an Answer Key.
- Check the question numbers you want to present.
- Click the
 Start Session button.
Start Session button. - Participants will only answer the selected question numbers during their answer key.
Presenting Multiple Answer Keys
- In the Content tab, double-click an Answer Key file to open.
- When the answer key opens, write down the test number (activity ID) located to the right of the title. Participants will need to enter this number into their remotes in order to join the session.
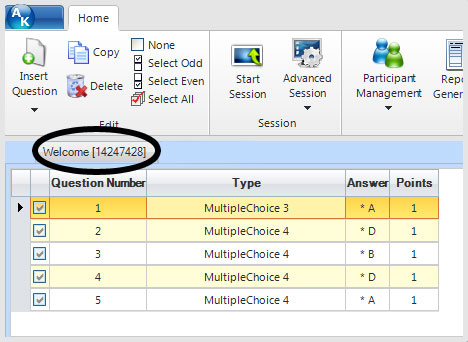
3. Open another answer key and do the same.
4. With both files open, click Advanced Session and select Present Multiple (All Open Files).
5. The Presentation Setup window opens.
6. Select a Participant List.
7. Select how results will be saved.
8. Select your presentation settings.
9. Click OK to begin the presentation.
10. Activity ID appears on the participant’s remote LCD screen.
11. Enter the test number (activity ID) of the answer key into the remote and press the Send key.
12. The answer key will load into the remote.
13. When all answer keys have been completed, click End Session.
14. You will be taken back to the Answer Key Maker window.
15. The results will be saved in the location you selected.
Generating a Report for an Answer Key
- Click the Results tab and select an activity.
- Click the
 Report Wizard button. The Reporting Wizard window opens.
Report Wizard button. The Reporting Wizard window opens. - Select a report type and click Generate. See Results for details.
