Qwizdom software includes 5 Qwizdom Notes+ licenses that allow for classroom collaboration. (Additional licenses are available for a fee–email info@qwidom.com for pricing.)
Participants can view live lessons, respond, share annotations, take notes, and save presentations for review, using any tablet or laptop on the same local network as the presenter.
Start Presentation
- Select an activity and click Start Presentation.

- Select the Device Settings tab in Presentation Setup.
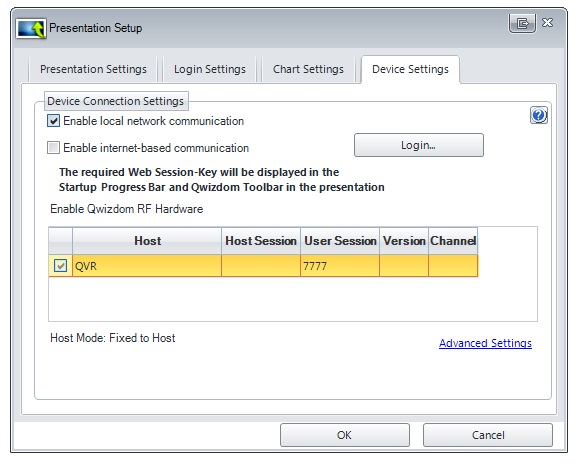
- Check box to Enable local network communication.
(Local communication allows users to connect to the session by IP address. All users must be on the same network as the presenter.) - Click OK to start the presentation.
Participants Join Presentation
- On tablets, participants open the Qwizdom Notes+ App (available from the Google Play, Apple App, and Windows App stores).

- Tap File and choose Join Session.
- Enter the local IP address of the presenter’s computer–displayed on the feedback response indicator (Q Bar) on the presentation screen (for example 192.168.1.120). [Do not enter the port number (the 4 digits following the colon). For example if 192.168.1.120:8080 is displayed, do not type ‘8080’.]
- Tap OK.
Alternatively, if participants do not have the Qwizdom Notes+ App, but have internet-enabled computers, they can type the local IP address of the presenter’s computer into a web browser, on port 8080. For example 192.168.1.120:8080. (In this case, the port number ‘8080’ is needed in order to join the session.)
(Note: browser version does not contain the same feature set as the app, such as saving and adding notes.)
Enable Collaboration
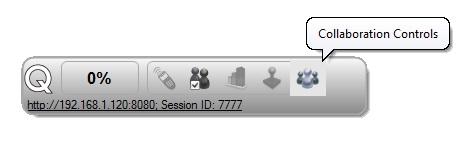
- Presenter taps/clicks the Collaboration icon on the feedback response indicator (Q Bar).
- Window appears in which individual participants can be selected or de-selected.
If participant (class) list is being used, names will be shown. Otherwise, device IDs display.
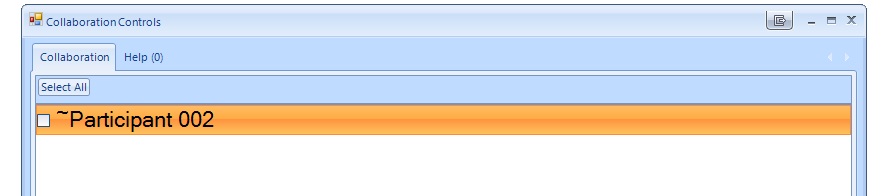
- Check box to enable collaboration.
- Participants selected by the presenter for collaboration then see a Share icon at the top of their Qwizdom Notes+ screen.
- Collaboration participant annotates or adds text or other objects to the screen, then taps the share icon.

- Shared additions are visible to presenter, and all other participants.
Participants Save Presentation
Once the presenter has stopped the presentation, the slides will appear on the right-hand side of the participant’s screen. At this point, the presentation–including all annotations and added objects–can be saved on the participant’s device for future review.
Please note: this feature is only available with the Qwizdom Notes+ App. It is not an option if connected to the session via web browser.
- Tap File.
- Tap Save.
- Type in a file name and tap OK.
