This is a user guide for Qwizdom Mac Actionpoint.
This guide provides information and tips on using Qwizdom Actionpoint for Macintosh.
If you need assistance, please create a support ticket at qwizdom.com/supportcenter
This is a user guide for Qwizdom Mac Actionpoint.
This guide provides information and tips on using Qwizdom Actionpoint for Macintosh.
If you need assistance, please create a support ticket at qwizdom.com/supportcenter
0 people found this helpful
0 people did not find this helpful
Please Note: If your computer goes into power saving mode, the charging of the Q7RF
Tablet may be interrupted.
Installing the HID (Black) Host
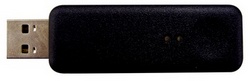
Installing the (Red) RF Host

We do not recommend using the red host with Qwizdom Mac Actionpoint or Mac Connect software. Email support at support@qwizdom.com for details.
0 people found this helpful
0 people did not find this helpful
Minimum System Requirements
Installing Qwizdom Mac Actionpoint
0 people found this helpful
0 people did not find this helpful
If setting up remotes for the first time, we recommend the following steps. Note: You will only have to do this once.

Please Note: If you received your set in 2011 or earlier, click the Assign Fixed Remote IDs button. Read the dialog box, and click Continue to start assigning Remote ID numbers. (See Assign Remote IDs below for details. )
Other Settings & Explanations:
Assign Remote IDs
Remotes received in 2011 or earlier need to be set up once, prior to use, with computer-assigned ID numbers. Newer remotes, received in 2012 or later, already come with pre-assigned numbers, matching their affixed stickers, so no additional setup is required.
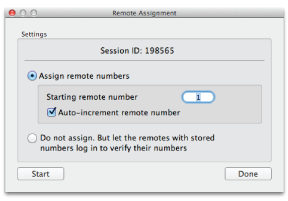
Assign Remote IDs – Q4 Remotes with Firmware Older than Version 1.34
The following directions only apply for customers using Q4 remotes older than version 1.34. (The Q4 firmware number is displayed on the remote’s screen when the remote is first turned on.)
Please Note: You only have to assign fixed numbers once, unless you change computers or hosts.
Changing Session IDs
If the RF remote or tablet displays No Net, Not Found, Not Active, or Inactive, it could be that the session ID is not correct.
What is a Session ID?
Each host/receiver has a unique six-digit called a Session ID number. Session IDs “assign” the remote to the host, allowing the remote to only communicate with that specific host.
The Session IDs can be found:
You can also create your own Session ID in the Presentation Setup window. Creating your own Session ID does not change the host’s default Session ID. See Presentation Setup for details. The Session ID must be unique because if there are other hosts in the same building, the remotes will not know which host to connect with.
0 people found this helpful
0 people did not find this helpful
Notices of Compliance for Qwizdom’s RF Response Devices
Note: This equipment has been tested and found to comply with the limits for a Class B digital device, pursuant to part 15 of the FCC Rules. These limits are designed to provide reasonable protection against harmful interference in a residential installation. This equipment generates, uses, and can radiate radio frequency energy and, if not installed and used in accordance with the instructions, may cause harmful interference to radio communications. However, there is no guarantee that interference will not occur in a particular installation. If this equipment does cause harmful interference to radio or television reception, which can be determined by turning the equipment off and on, the user is encouraged to try to correct the interference by one or more of the following measures:
Caution: Changes or modifications to Qwizdom’s RF hardware that are not expressly approved by Qwizdom could void the user’s authority to operate the equipment.
![]()
This product is designed for the 2.4 Ghz WLAN network throughout the EC region and Switzerland with restrictions in France.
FCC 15.19:
(3) All other devices shall bear the following statement in a conspicuous location on the device.
This device complies with Part 15 of the FCC Rules. Operation is subject to the following two conditions: (1) this device may not cause harmful interference, and (2) this device must accept any interference received, including interference that may cause undesired operation.
FCC 15.21:
The user’s manual or instruction manual for an intentional or unintentional radiator shall caution the user that changes or modifications not expressly approved by the party responsible for compliance could void the user’s authority to operate the equipment. In cases where the manual is provided only in a form other than paper, such as on a computer disk or over the Internet, the information required by this section may be included in the manual in that alternative form, provided the user can reasonably be expected to have the capability to access information in that form.
FCC 15.105:
(b) For a Class B digital device or peripheral, the instructions furnished the user shall include the following or similar statement, placed in a prominent location in the text of the manual:
NOTE: This equipment has been tested and found to comply with the limits for a Class B digital device, pursuant to Part 15 of the FCC Rules. These limits are designed to provide reasonable protection against harmful interference in a residential installation. This equipment generates, uses and can radiate radio frequency energy and, if not installed and used in accordance with the instructions, may cause harmful interference to radio communications. However, there is not guarantee that interference will not occur in a particular installation. If this equipment does cause harmful interference to radio or television reception, which can be determined by turning the equipment off and on, the user is encouraged to try to correct the interference by one or more of the following measures:
0 people found this helpful
0 people did not find this helpful

Q2 Common Screen Displays
_ _ S : Enter Session ID. See Remote Setup for details.
_ _U : The remote is asking for a Participant ID. See Remote Login for details.
_ _ A : Displays when the remote is requesting an Answer Key activity number. Prompt only appears when Multiple Answer Keys are being presented. See Answer Key for details.
– – – : Remote cannot find host and will power down.
– – : Remote is searching for the host.
![]() : Battery icon indicates battery charge when remote is on.
: Battery icon indicates battery charge when remote is on.
Supports the Following Question Types:
Multiple Choice
True/False
Yes/No
Single Digit Numeric
Rating Scale (1-5 ) and (1-7)
This device complies with part 15 of the FCC Rules. Operation is subject to the following two conditions: (1) This device may not cause harmful interference, and (2) this device must accept any interference received, including interference that may cause undesired operation.
0 people found this helpful
0 people did not find this helpful
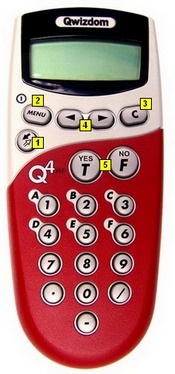
Q4 Common Screen Displays
Supports the Following Question Types:
Multiple Choice
True/False
Yes/No
Single and Multi-Digit Numeric
Rating Scale
Negative Number
Fractions
Decimal
Multiple Mark
Vote Multiple Mark
Sequence
This device complies with part 15 of the FCC Rules. Operation is subject to the following two conditions: (1) This device may not cause harmful interference, and (2) this device must accept any interference received, including interference that may cause undesired operation.
0 people found this helpful
0 people did not find this helpful

QVOTE Common Screen Displays
Supports the Following Question Types:
Multiple Choice
Yes/No
True/False
Numeric
Fractions
Decimals
Negative
Sequence
Multiple Mark
Vote Multiple Mark
Rating Scale
This device complies with part 15 of the FCC Rules. Operation is subject to the following two conditions: (1) This device may not cause harmful interference, and (2) this device must accept any interference received, including interference that may cause undesired operation.
0 people found this helpful
0 people did not find this helpful
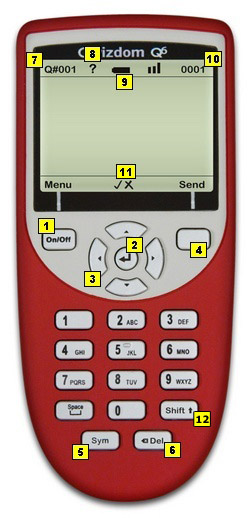
Q6 Common Screen Displays
Please Note: To send question text to Q6RF remotes click on the ![]() Advanced Options button and check Send Question Text to Remotes. See Creating Slides for details.
Advanced Options button and check Send Question Text to Remotes. See Creating Slides for details.
Supports the Following Question Types:
Multiple Choice
Yes/No
True/False
Numeric
Sequence
Multiple Mark
Vote Multiple Mark
Rating Scale
Text Input
Text Response
Text Edit
Equation
This device complies with part 15 of the FCC Rules. Operation is subject to the following two conditions: (1) This device may not cause harmful interference, and (2) this device must accept any interference received, including interference that may cause undesired operation.
0 people found this helpful
0 people did not find this helpful
Q6iRF Instructor Remote

Please note: When using Q6 participant clickers, in order to send question text to Q6RF remotes click on the ![]() Advanced Options button and check Send Question Text to Remotes. See Creating Slides for details.
Advanced Options button and check Send Question Text to Remotes. See Creating Slides for details.
Q5RF Instructor Remote
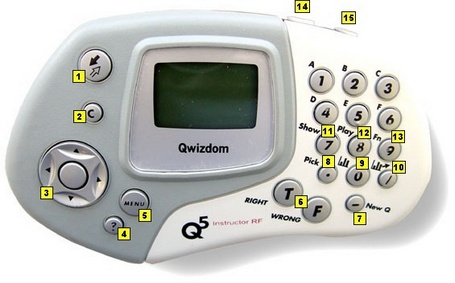
This device complies with part 15 of the FCC Rules. Operation is subject to the following two conditions: (1) This device may not cause harmful interference, and (2) this device must accept any interference received, including interference that may cause undesired operation.
0 people found this helpful
0 people did not find this helpful

![]() Pick – picks random participants
Pick – picks random participants
![]() Help Requests – privately displays list of participants who requested help
Help Requests – privately displays list of participants who requested help
![]() Insert Slide – makes a copy of the current slide and lets you pose a spontaneous question to participant remotes
Insert Slide – makes a copy of the current slide and lets you pose a spontaneous question to participant remotes
![]() Pose – re-poses current question slide
Pose – re-poses current question slide
![]() Timer – adds additional time to timer
Timer – adds additional time to timer
![]() Stop – stops the question being posed
Stop – stops the question being posed
![]() Private Graph – displays private graph of responses on tablet (See Response Graph for details.)
Private Graph – displays private graph of responses on tablet (See Response Graph for details.)
![]() Public Graph – displays response graph to participants (see Response Graph for details)
Public Graph – displays response graph to participants (see Response Graph for details)
![]() LCD Backlight – turns backlight on or off
LCD Backlight – turns backlight on or off
![]() Pen &
Pen &![]() Laser Pointer – can be used for annotation
Laser Pointer – can be used for annotation
Quick Pose Controls: Click an answer to spontaneously pose a numeric, multiple choice, yes/no, or rating scale question.
![]() For Numeric question types
For Numeric question types
![]() For Multiple Choice question types
For Multiple Choice question types
![]() For Rating question types
For Rating question types
![]() For Yes/No or True/False question types
For Yes/No or True/False question types
* Click Any to pose a survey question.
This device complies with part 15 of the FCC Rules. Operation is subject to the following two conditions: (1) This device may not cause harmful interference, and (2) this device must accept any interference received, including interference that may cause undesired operation.
The Pen is used (with the Tablet) to write, draw, and control mouse movements.
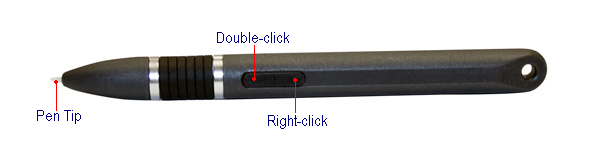
Pen Actions
Sleep Mode
The Pen goes into sleep mode after a minute of inactivity. Touching the pen to the Q7RF Tablet surface or pressing the Left/Right buttons on the pen will reactivate it.
Speaker notes allow you to view notes on the Q7 Tablet while in presentation mode.
1. In Live Editor, select a slide.
2. Go to the View menu and select Speaker Notes.
3. The Speaker Notes window appears.
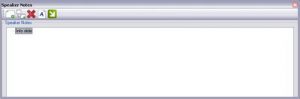
4. Click Insert at Root ![]() . Root appears for you to enter text.
. Root appears for you to enter text.
5. Enter text.
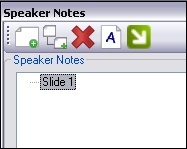
6. Click Insert ![]() to insert a subroot.
to insert a subroot.
7. Enter text.
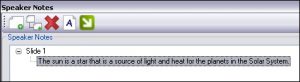
8. When finished, close the window to save the information.
0 people found this helpful
0 people did not find this helpful
To open Mac Actionpoint, go to Finder/Applications. Double-click the Qwizdom Connect folder then open the Actionpoint application. Opening Actionpoint will cause PowerPoint to open.
Mac Actionpoint works over the top of Microsoft PowerPoint® 2016
Overview of Actionpoint Tools
Actionpoint tools float over the top of your PowerPoint presentation.

0 people found this helpful
0 people did not find this helpful
Create Questions
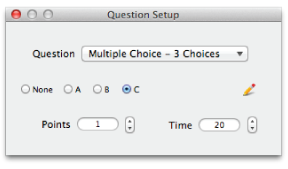
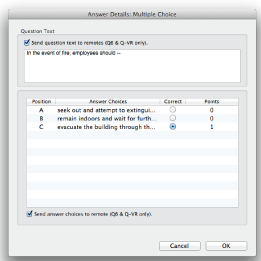
0 people found this helpful
0 people did not find this helpful
Creating a Participant List
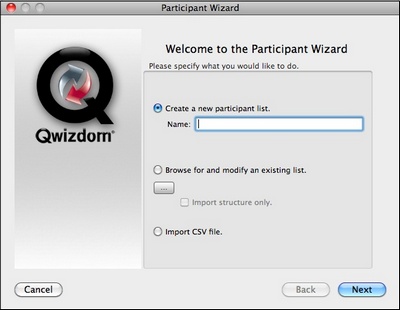
Importing a .CSV (Comma Delimited) File
You can import .CSV class and convert it into Qwizdom participant lists (.QPL).
Please Notes: If you have a class list in Microsoft Excel® you would like to import, save it as a .CSV (comma delimited) file.
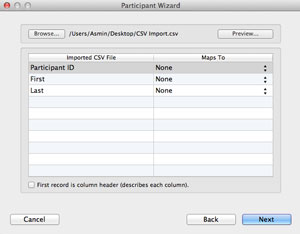
Creating an Anonymous List
Before using an anonymous list, be sure you have the correct estimated number of remotes set within the Remote Preferences window. For example, if you create an anonymous list with a hundred participants but only have eighty as the estimated number of remotes, then not all remotes will register.
Creating a Self-Forming List
This option lets participants add themselves to list during a live presentation. Participants are identified by an unique User ID number. We recommend using an assigned employee or student ID number for easier tracking.
Editing an Existing Participant List
0 people found this helpful
0 people did not find this helpful
There are many options you can apply to your presentation. Not all options will be applicable.
Presentation Settings tab:
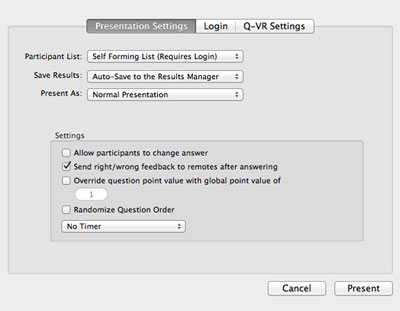
Login tab:
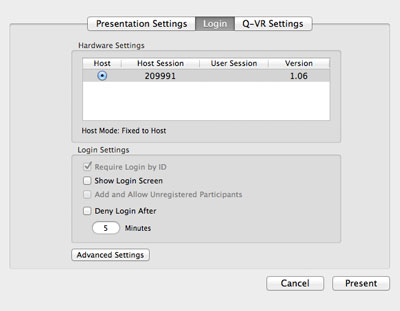
Q-VR tab:
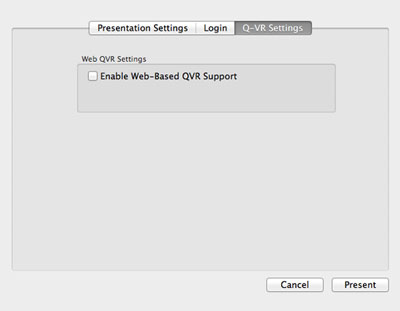
In order to present using the Qwizdom QVR, you are required to purchase a QVR license and register for a Qwizdom Online account.
0 people found this helpful
0 people did not find this helpful
Presenting an Activity (with Remotes)
0 people found this helpful
0 people did not find this helpful
Qwizdom Toolbar
There are many ways to customize your Qwizdom presentations. Click the ![]() Q menu and select Settings.
Q menu and select Settings.

Response Indicator
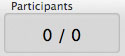
The response indicator displays the number participants who have answered over the total number logged into the session.
Timer
Timer displays the remaining time in which participants can submit responses. Add additional time by clicking on the + Add icon.
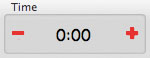
To add a timer during presentation:
Answer Grid
The Answer Grid indicates participant response by corresponding remote ID numbers.

To Show/Hide the Answer Grid.
Qwizdom Tools
Use ![]() Re-Pose,
Re-Pose, ![]() Response Graph,
Response Graph, ![]() Pick icons when presenting activities using a desktop or laptop.
Pick icons when presenting activities using a desktop or laptop.
Reposing a Question
Reposing is used to ask a question again and/or when you accidentally skip a slide that needs to be answered. Reposing the question overwrites the previous responses if any were recorded.
Response Graph
1. Click the ![]() Response Graph button.
Response Graph button.
2. The Response Graph appears.
3. Click the ![]() Response Graph again to remove the graph.
Response Graph again to remove the graph.
Picking Participants
1. Click the ![]() Pick button to randomly call upon a participant.
Pick button to randomly call upon a participant.
2. The participant’s name or participant ID appears on screen.
3. Click the ![]() Pick button again to remove the name.
Pick button again to remove the name.
Display Session ID During a Presentation
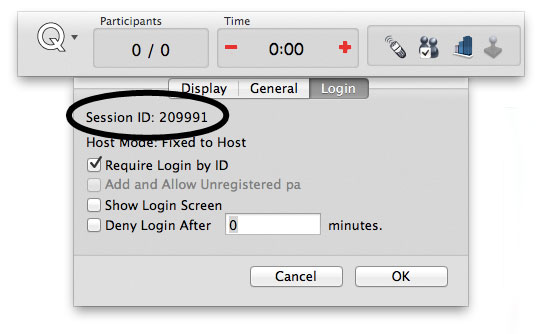
Right/Wrong Feedback
This feature allows participants to see if their response is right or wrong. Feedback appears on the LCD screen of the participant’s remote during presentation. A check mark will indicate a correct response, an X will indicate an incorrect response. If the feedback is disabled, a check mark and X appears on the LCD screen indicating that a response was received.
You can turn this feature on and off during a presentation by
Presentation Toolbar
Use the presentation toolbar if you would like to annotate a live presentation using a desktop computer or Q7 Presenter Tablet.
This is the defaulted toolbar view during presentation:
![]()
Click ![]() to expand the toolbar to display annotation tools.
to expand the toolbar to display annotation tools.
Toolbar Overview:
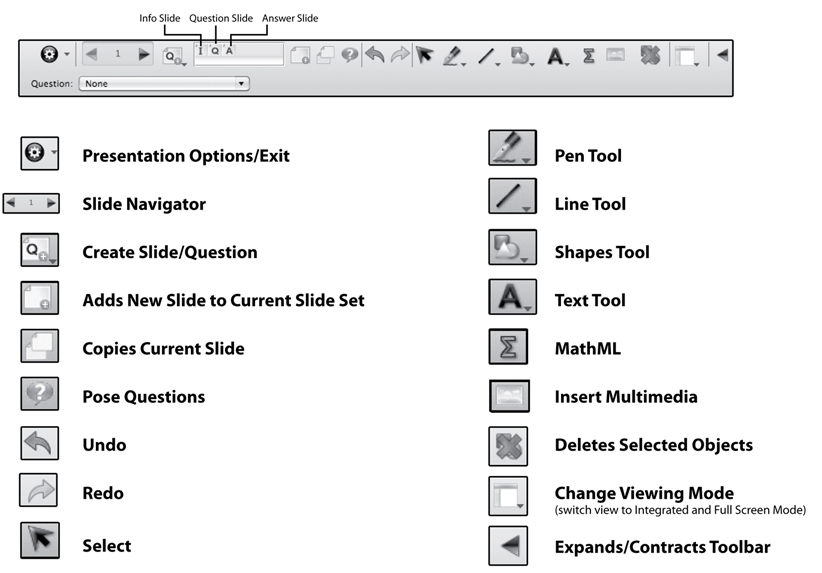
0 people found this helpful
0 people did not find this helpful
Logging in with IDs allows participants to use any remote. The participant is identified by a unique ID number that is set in participant lists. (Go to Creating Classes for more information).
0 people found this helpful
0 people did not find this helpful
Q6i RF Instructor Remote Tips
* Features only work in Qwizdom Connect Software.
Q5RF Instructor Remote Tips
Q7 Presenter Tips
Participant Remote Tips
Troubleshooting Tips
Below are the procedures on how to respond for each question type during presentation for Q2RF remotes:
Below are the procedures on how to respond for each question type during presentation for Q4RF and Q5RF remotes:
Below are the procedures on how to respond for each question type during presentation for QVOTE and Q6RF remotes:
Q6RF Only:
0 people found this helpful
0 people did not find this helpful
You will need to purchase a QVR Presenter license to use this feature. Email info@qwizdom.com for pricing details.
To begin a QVR presentation follow the steps below:
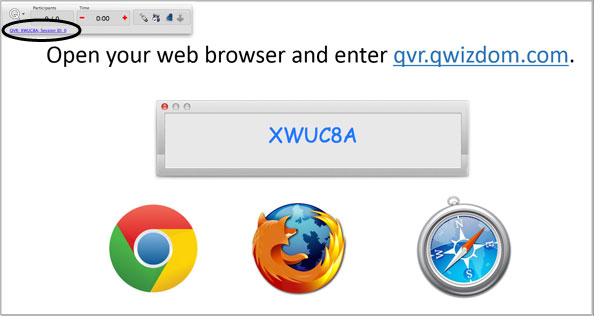
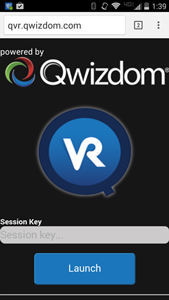
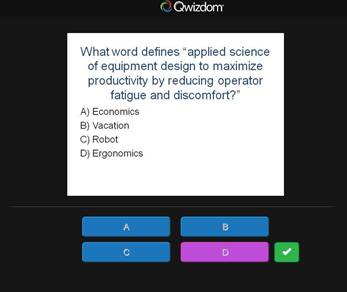
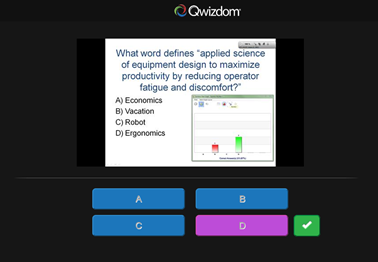
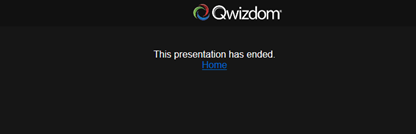
0 people found this helpful
0 people did not find this helpful
Response Graph During presentation, you can display a response graph to see the results of the question. There are two response graphs you can display: the public response graph and the private graph.
Public Response Graph using the Q6iRF
Private Response Graph using the Q6iRF
Public Response Graph using the Q7RF Tablet
Please Note: The public and/or private graph must be closed (follow step 3 above) before moving to the next slide.
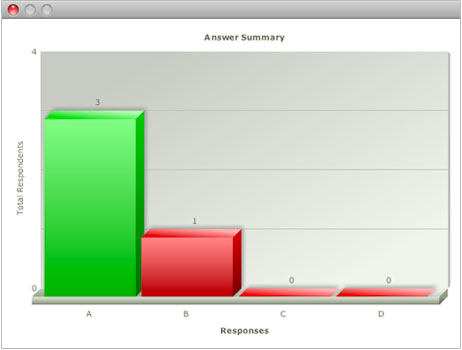
Private Response Graph using the Q7RF Tablet
Public Response Graph using the Q5RF Instructor Remote
Please Note: The public and/or private graph must be closed (follow step 3 above) before moving to the next slide.
Private Response Graph using the Q5RF Instructor Remote
0 people found this helpful
0 people did not find this helpful
January 2021:
Our legacy Presentation Games (Fast Track, Mission to Mars, etc) are no longer supported due to Adobe discontinuing Flash Player. New games are under development and we hope to release them this coming summer. Meanwhile, presentation game options have been removed in current software versions. (Older versions still show those options but will not work.)
0 people found this helpful
0 people did not find this helpful
Generate Reports
To view saved response data from a presentation, click ![]() Results on the Mac Actionpoint toolbar.
Results on the Mac Actionpoint toolbar.
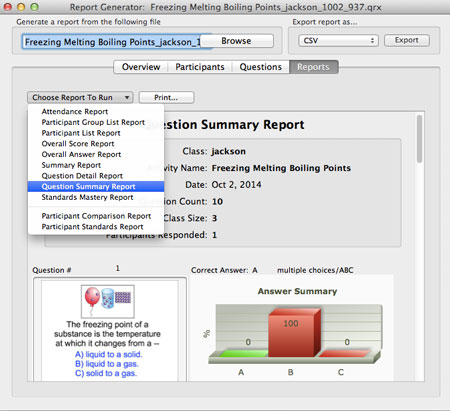
Saving a Report as PDF
Printing a Report
0 people found this helpful
0 people did not find this helpful
Qwizdom Tools are located in the upper right-hand corner of the computer screen (next to the clock). Qwizdom Tools is a tray application, set to launch automatically on system startup. Qwizdom tools can be used to launch Qwizdom programs, check for updates or set features on the Tablet.
Creating Application Shortcuts
1. Click ![]() Qwizdom Tools. The Tools menu appears.
Qwizdom Tools. The Tools menu appears.
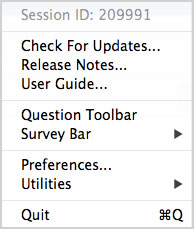
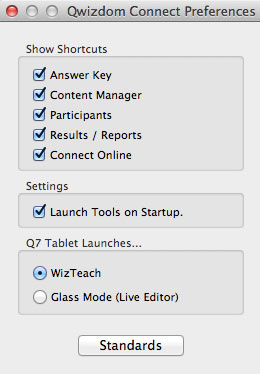
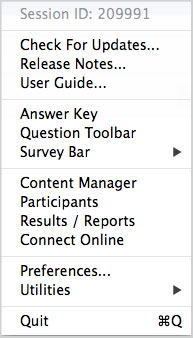
Check for Updates
0 people found this helpful
0 people did not find this helpful
Hot-Key Editor allows you to program actions for a specific software application. The Hot-Key Editor controls the default commands for the soft-keys on the Tablet, allowing users to customize some of the default commands and set up alternate commands.
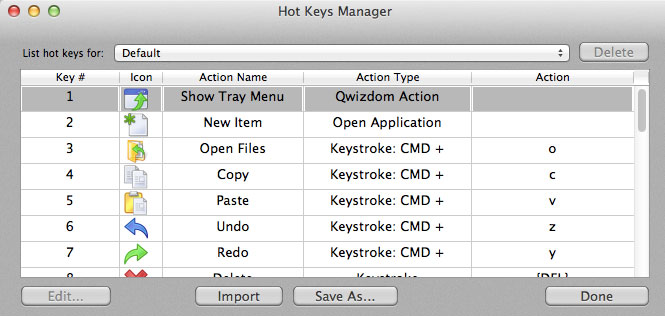
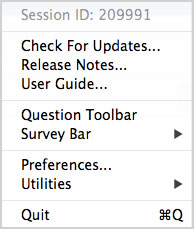
List of Actions
These are the actions that can be set for the Hot Key Editor.
Editing a Key
Soft-keys can be customized to perform specific commands.
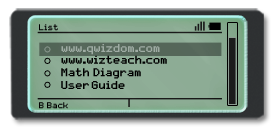
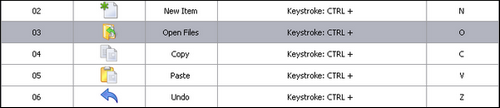

Exporting (Saving) a Hot-Key Configuration File
You can transfer the Hot-Key configuration file to another computer to save time from reconfiguring the open soft-keys on the Tablet.
Importing a Hot-Key Configuration File
0 people found this helpful
0 people did not find this helpful