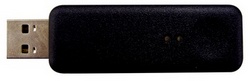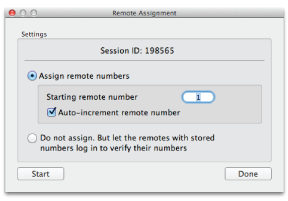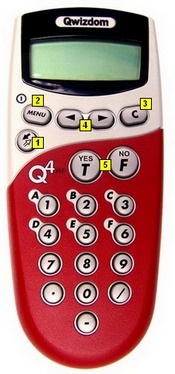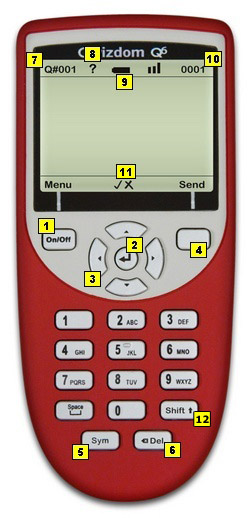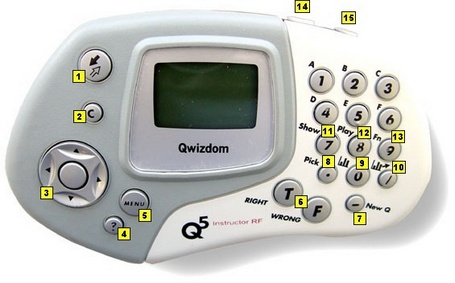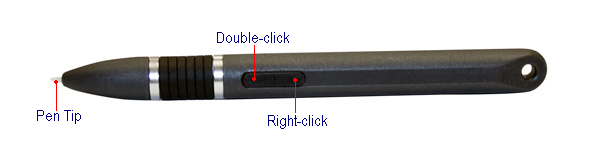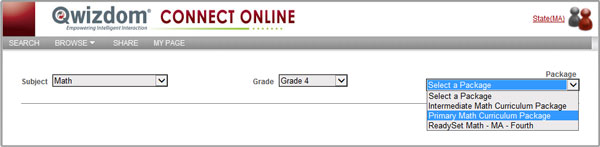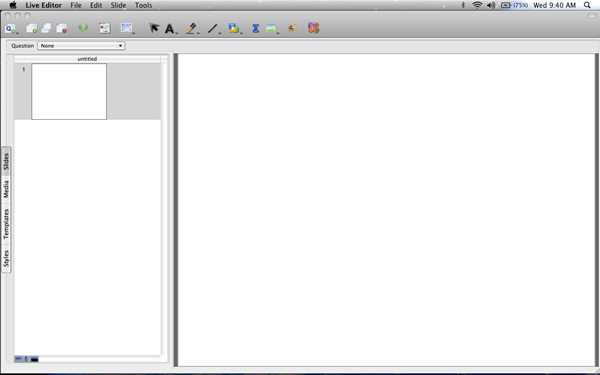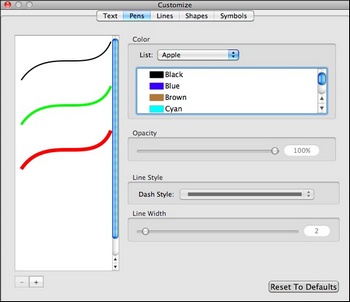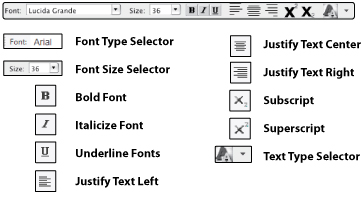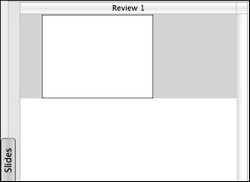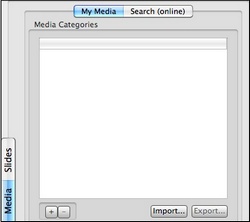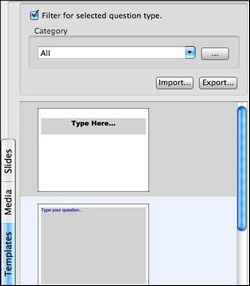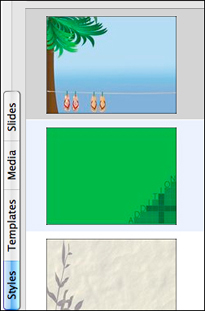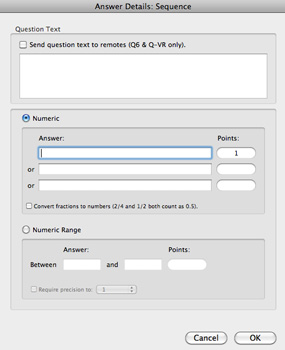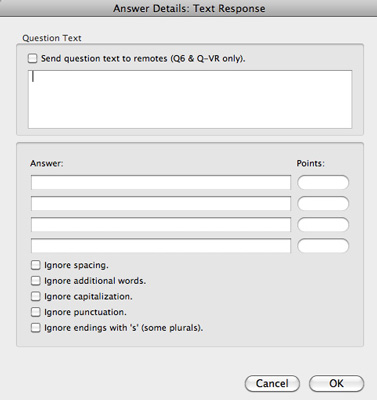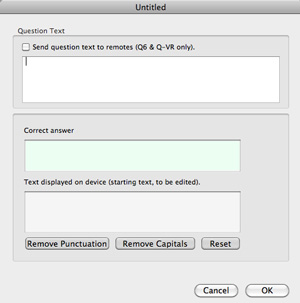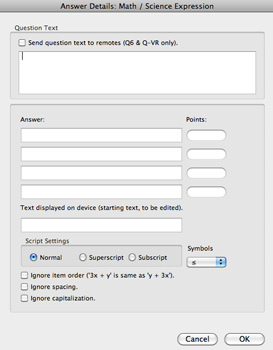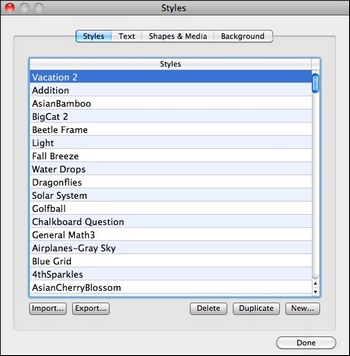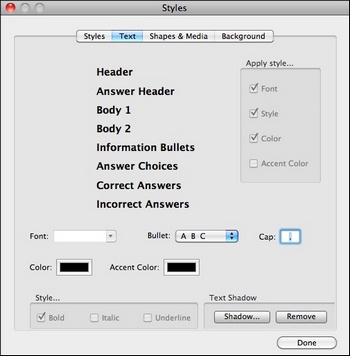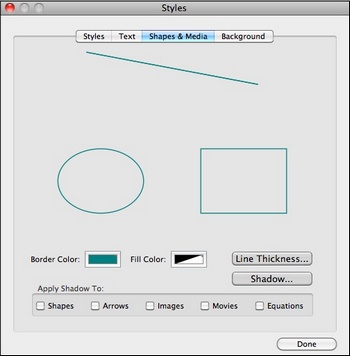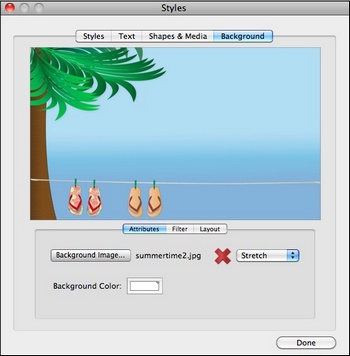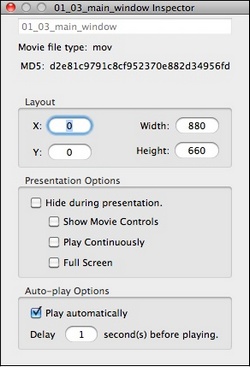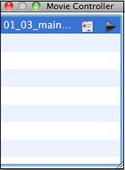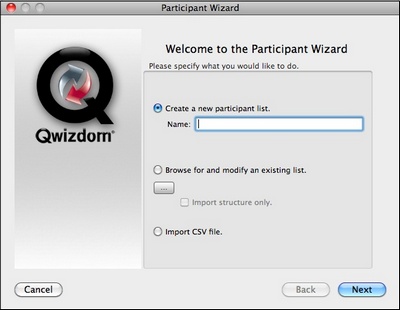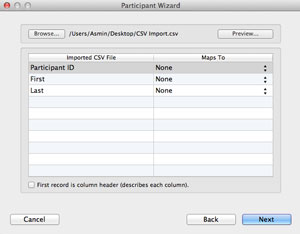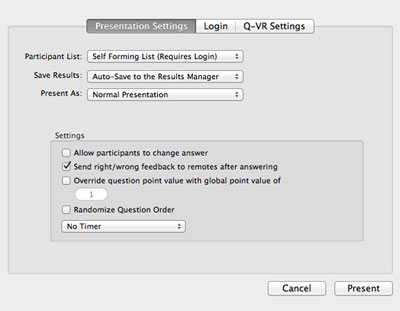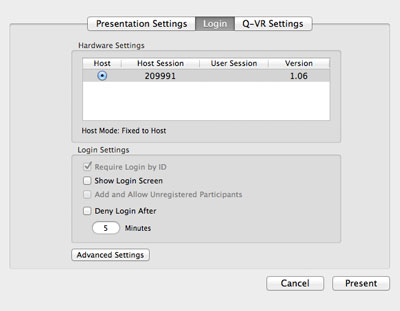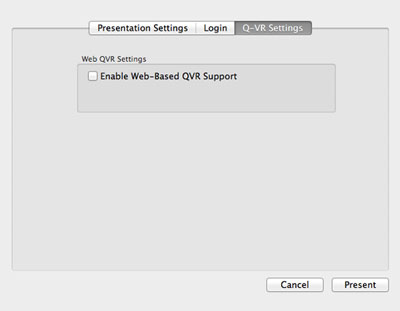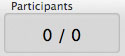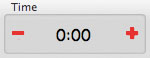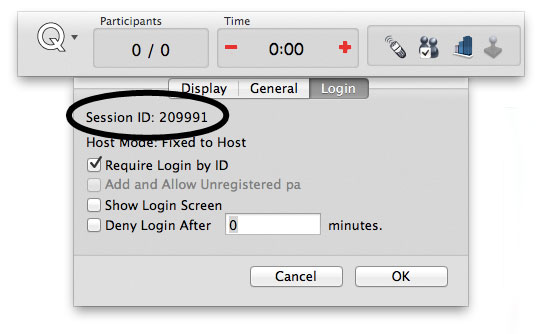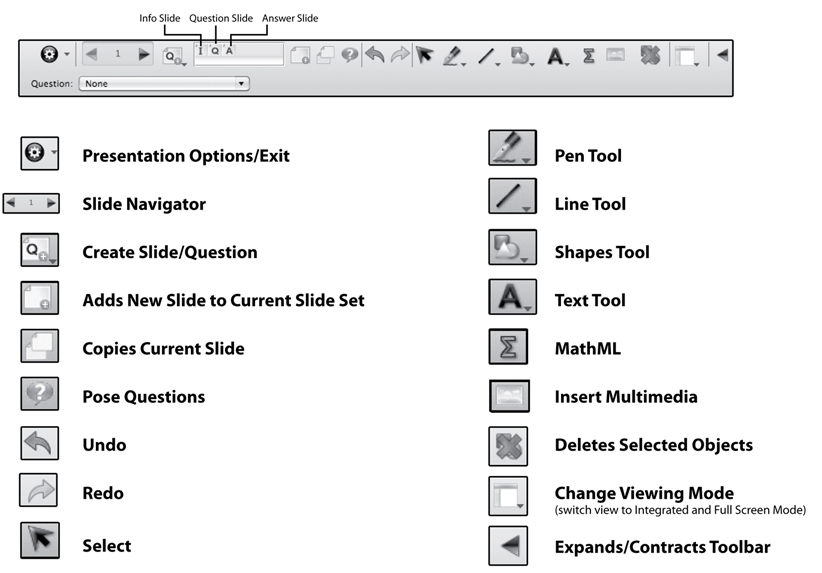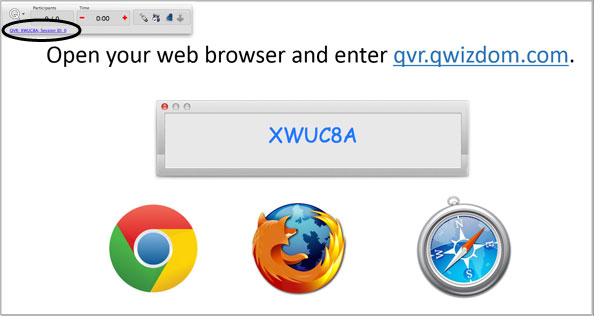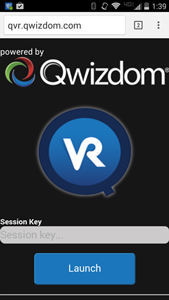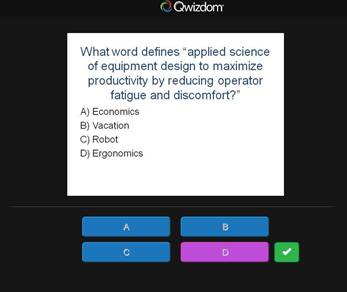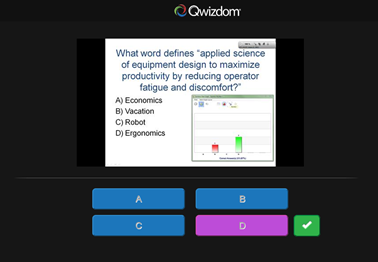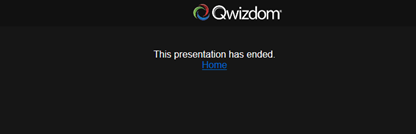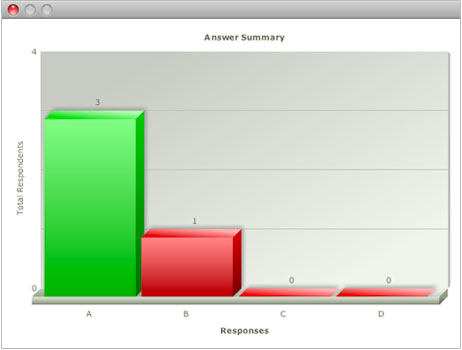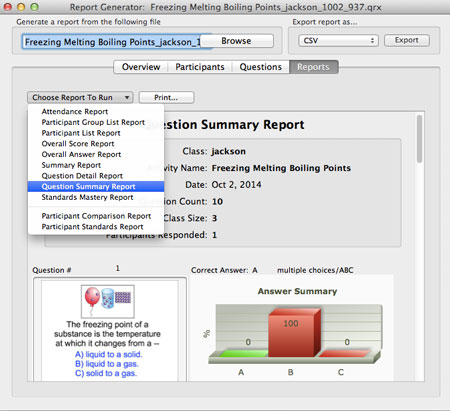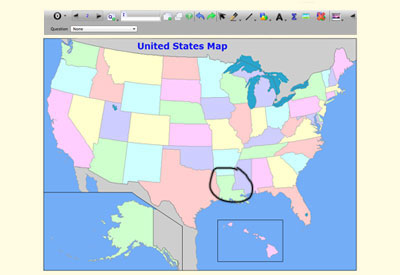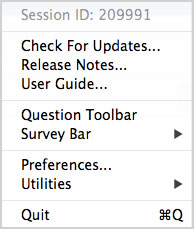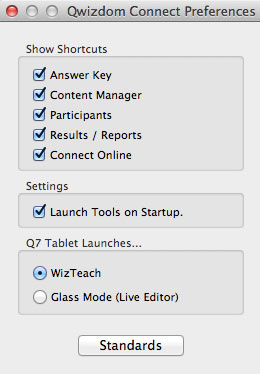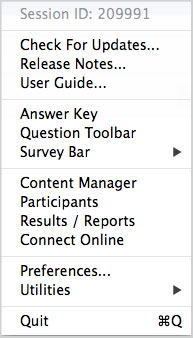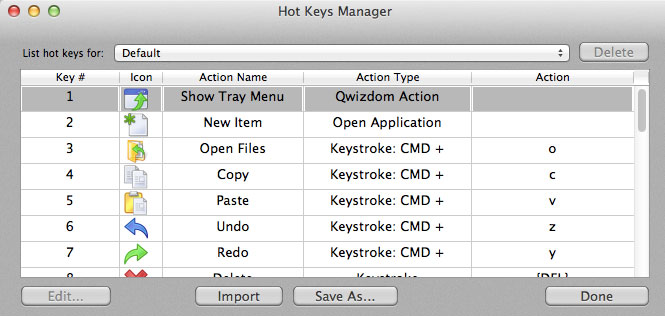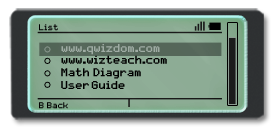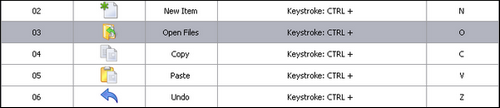System Requirements
OS x 10.11–10.14
Open USB Port
MAC CONNECT CUSTOMERS, PLEASE NOTE:
We will not be converting Qwizdom Mac Connect to 64-bit, so unfortunately it will not be compatible with macOS Catalina (10.15). The PC version of Connect will continue to be available and supports the latest Windows OS. Or switch to Qwizdom OKTOPUS with Actionpoint Suite for Mac (which will be converted to 64-bit for macOS 10.15). For more information on this software, please see: https://qwizdomoktopus.com/
Installing Qwizdom Mac Connect
- Download the latest version of the software from our website at
http://qwizdom.com/support/qwizdom-connect/#Downloads - Open the file. If you have an older version of Connect on your computer, double-click
Uninstall Qwizdom Connect then restart the computer when the process
finishes. - In the Qwizdom Connect .dmg file, double-click Qwizdom Tools. This will open the
Installer. - Once the installation is complete, click Close and restart your computer (if
necessary). - Carefully read instructions and follow the installation wizard.
- The following applications will appear in the Qwizdom Connect Folder, under
Applications.
- Actionpoint: Allows you to create interactive PowerPoint presentations.
- Answer Key: Is for presenting and grading paper tests and activities.
- Content Manager: Organize and present Qwizdom activities.
- Hot-Key Editor: Q7 Tablet users can customize soft key actions.
- Live Editor: Create and edit Qwizdom activities.
- Participant Service: Create and edit class lists.
- Qwizdom Tools: Launch Qwizdom applications.
- Survey Bar: Allows you to quickly poll your audience using an application of
your choice.