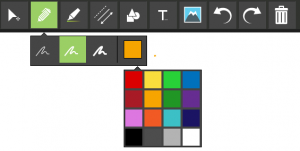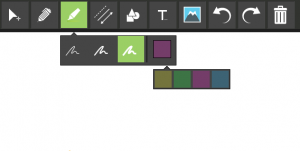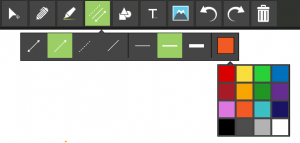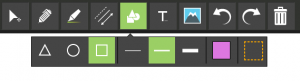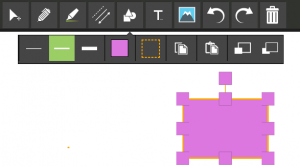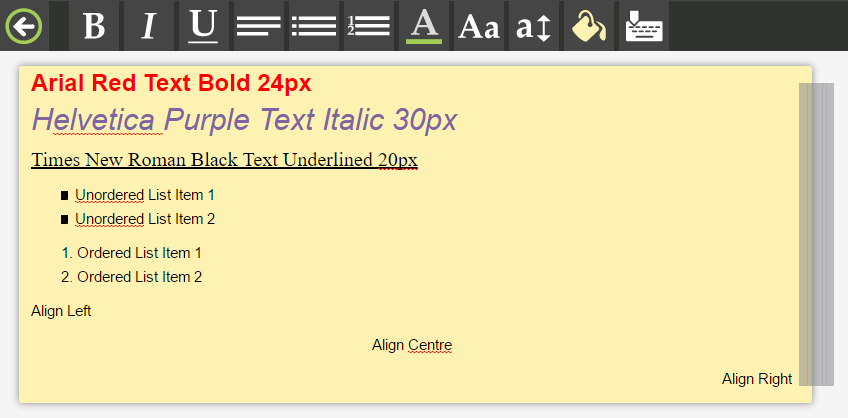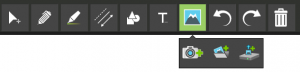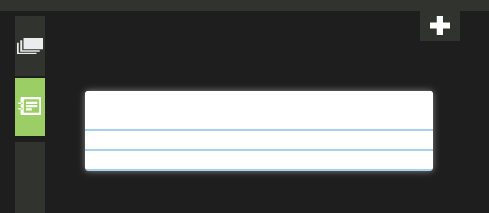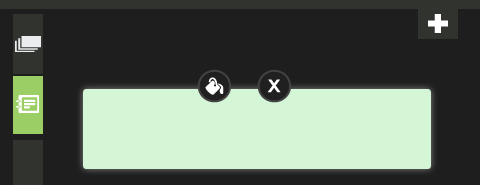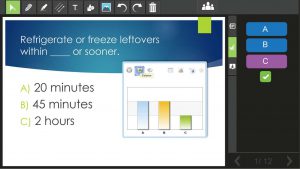The free Qwizdom Notes+ App allows users to join live presentations and collaborate in real-time. This all-in-one solution enables screen mirroring, presentation capture, and polling. Users can add media, share annotations, take notes, answer questions, and review content post session.
In addition, Notes+ can be used as a scratch pad or note taking application. Quickly organize thoughts and illustrate concepts using media capture, shape, text, and drawing tools.
The Qwizdom Notes+ App is available from the Google Play Store, Apple App Store, and Windows Store.
![]()
Notes +Features:
- Drawing, Text, & Shape Tools
- Note Taking
- Polling Tools
- Lesson Saving
- Annotation Sharing
- Local Network Communication
- Available in 40+ Languages
Once opened, the Notes+ app will look similar to the following image. Inthis mode, Notes+ can be used as a scratch pad or note taking application.

The area on the right hand side contains tabs for making notes, viewing slides, and answering questions posed by the presenter.