There are many options you can apply to your presentation. Not all options will be applicable.
Presentation Settings tab:
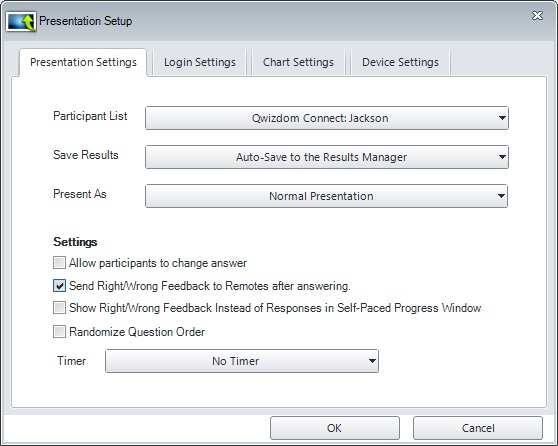
- Select the desired participant list.
Browse to Participant List (.QPL file): Identifies students by name as defined in Qwizdom class list (.qpl).
Anonymous: Identifies users by a randomly assigned Participant ID number, allowing responses to be anonymous.
Self Forming (Requires User ID Login): Identifies user by an assigned Participant ID number, for instance an employee or student number. Participant remotes will prompt users to enter a User ID, often twice to confirm. Reports will tally results based on the Participant ID numbers.
Qwizdom Connect: All classes listed in the Participant tab will be found in the Qwizdom Connect menu.
Blackboard Participant List: See Quick Start Guide for details. - Select where you would like to save your results file.
- Select how you wish to present the activity.
Normal Presentation: Present activity with interactive questions.
Self-Paced: Participants work through an Answer Key activity at their own pace. See Answer Key for details.
Autopilot: Automatically cycles through presentation, adding a 15 second timer to each slide. - Select Send Right/Wrong Feedback to Remotes after answering to notify participants if they answered correctly (indicated by a check mark) or incorrectly (indicated by an X). Remotes will receive both a check mark and X if feedback is turned off, to indicate that the response has been received.
- Select Allow participants to change answer if you would like participants to change their answer during a presentation.
- Select no timer, use the time set within the slides, or global timer by entering the number of seconds for all slides in the presentation.
Login tab:
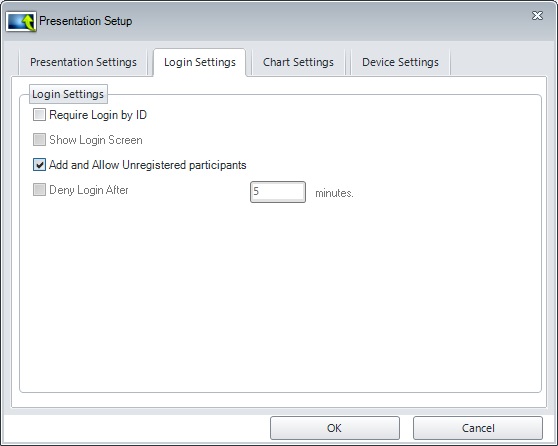
- Check the Require Login by ID box if you would like students to login using their Participant ID. Perfect for classrooms were students don’t have assigned remotes.
- Check Show Login Screen to monitor participants logging in. Tip: When using QVR, be sure to write down QVR Session number on the board, as it is not displayed in the login screen.
- Check the Add & Allow Unregistered participants box to allow participants that are not on selected participants list to join the session. This option must be checked when using an Anonymous list.
- The Deny Login After … feature restricts participants from logging in after a set amount of time.
Chart tab:
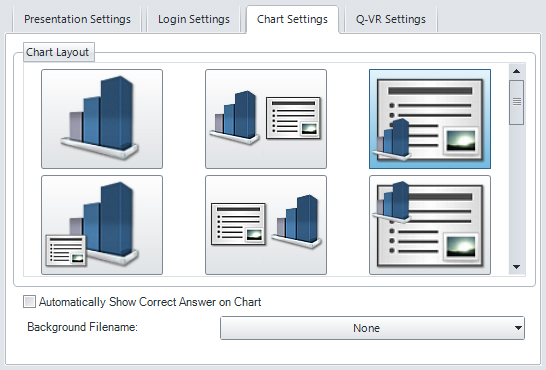
- Select the desired Results Graph layout that will be displayed during a presentation.
- Check the Automatically Show Correct Answer on Chart option to display the percentage and number of correct answers. Click
 Correct Answers icon to toggle feature on and off during a presentation.
Correct Answers icon to toggle feature on and off during a presentation.
Device Settings tab:
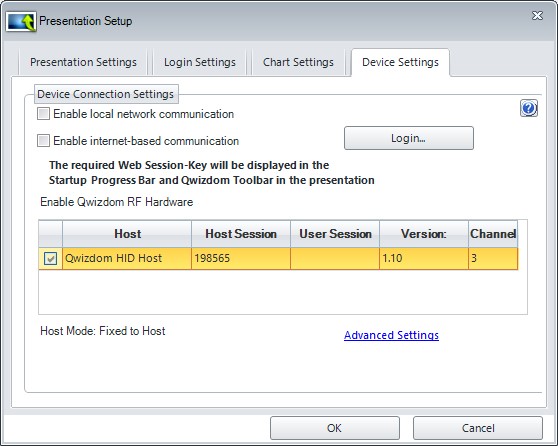
These settings determine how participants may join and interact during a session using a personal device. Participants may collaborate, annotate, take notes, answer questions, request help, and more, depending on the device, application, and license.
Consumer Devices refers to any Wi-Fi enabled device that participants may use to join a session, including laptop, tablet, computer, or smart-phone. An additional license (by presenter or participant) may be required in order to join a session.
- Local Communication: allows users to connect to the session by IP address. All users must be on the same network as the presenter, but no internet access is required. (See Presenting with Collaboration)
- Web-based Communication: allows users to connect to the session by a session key. Users can join from anywhere in the world, but internet access is required for the presenter and all participants. (See Presenting with QVR)
Qwizdom Hardware refers to dedicated RF handsets manufactured by Qwizdom. These devices are simple, low cost, and reliable and may be used for polling, instant assessment, and basic interaction by participants.
- Host Session: use the default Host Session ID, or type in a custom Session ID in the User Session field.
(Custom Session ID numbers are a quick fix if you receive a replacement host and haven’t had time to reprogram your participant remotes.
Advance Settings Link:
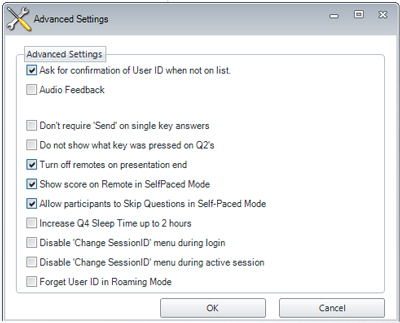
- Ask for confirmation of User ID when not on list – the remote will prompt the participant for the user ID again, if the participant is not in the participant list that was loaded.
- Audio Feedback – notifies users with a tonal indicator that a tool is active when using the Q7 Tablet during a presentation.
- Don’t require “Send” on single key answers – the remote will automatically send the answer once it has been entered.
- Do not show what key was pressed on Q2’s – does not show on the display which key was pressed.
- Turn off remotes on presentation end – automatically turns off the remotes when a presentation ends.
- Show score on Remote in Self-Paced Mode – enables final score to display on screen after completing an answer key.
- Increase Q4 Sleep Time to up to 2 hours – prevents the Q4s going to power saving mode for up to 2 hours.
- Disable “Change Session ID” menu during login – hides the Session ID option from the menu.
- Disable “Change Session ID” menu during active Session – hides the Session ID option from the menu during presentation.
- Forget User ID in Roaming Mode – requires participants to login by Session ID and User ID each time a new session is started when remotes are set to Roaming. See Remote Setup for details.
