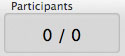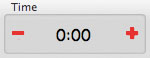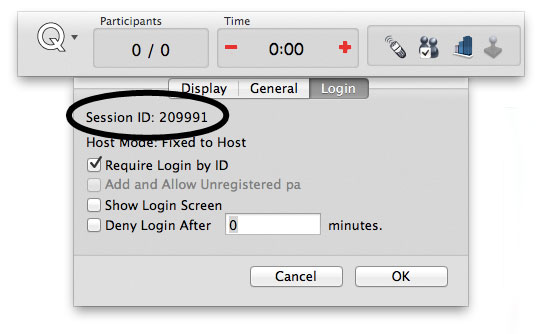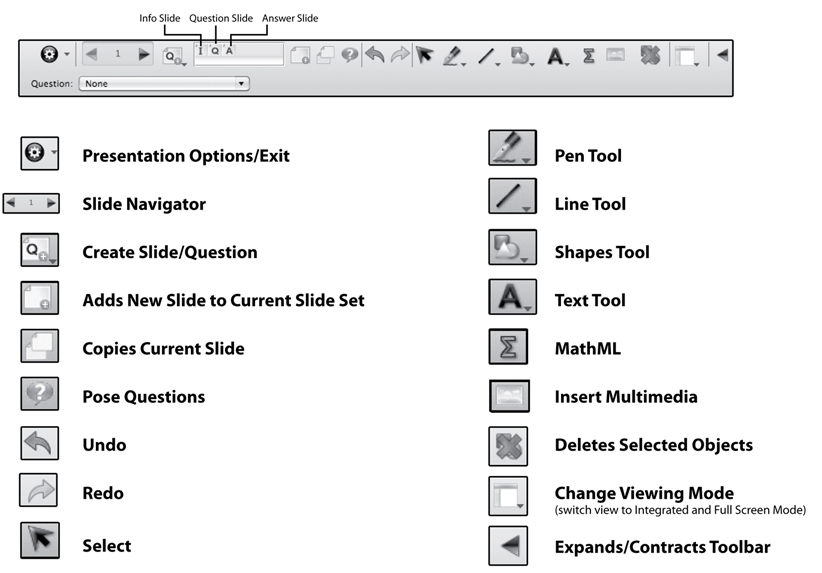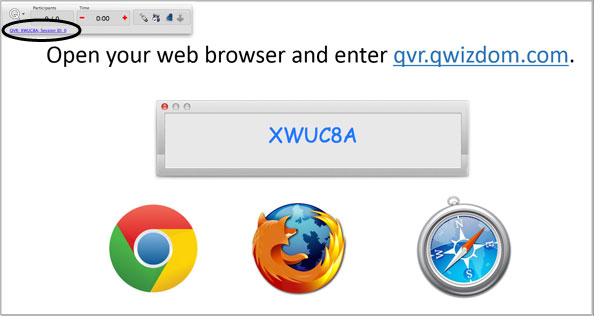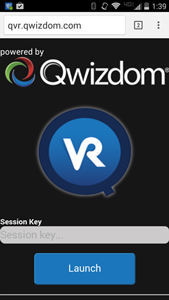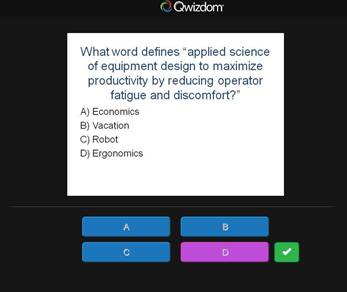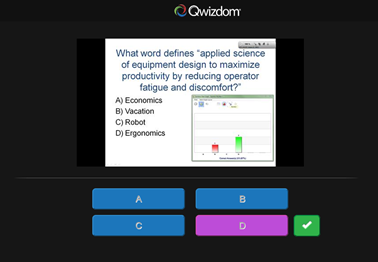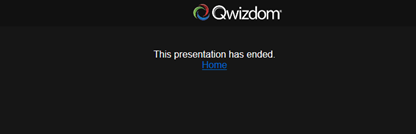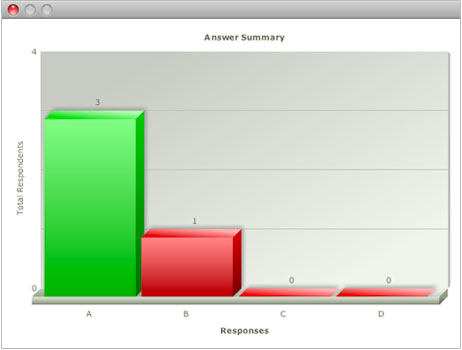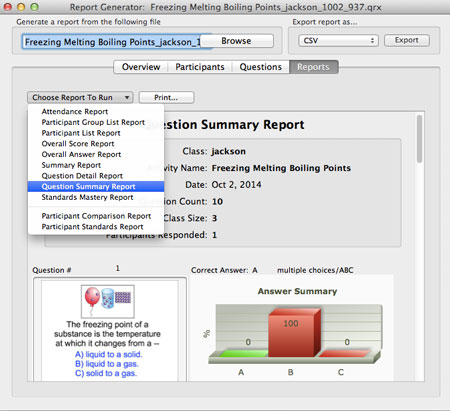There are many options you can apply to your presentation. Not all options will be applicable.
Presentation Settings tab:
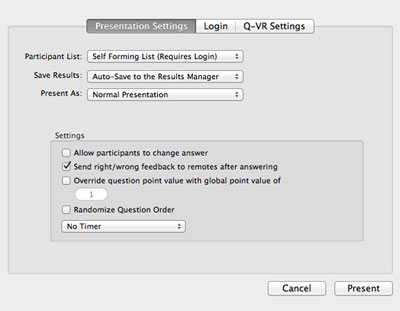
- Select a Participant List, see Creating Classes for details.
- Select where you would like to save results file.
Manual Save: Name the results file and select a location to save the .qrx results file.
Auto Save: The file name will contain the document title, participant list, date, and time. Select a location to save the results file.
Auto Save to Results Manager: The results will save in the Results tab, in the class name folder, when the presentation is complete. - Select how you would like to present the activity.
Normal Presentation: Present activity with interactive questions
Presentation on Autopilot: Automatically cycles through presentation, adding a 15-20 second timer to each slide.
Self-Paced: Participants work through an Answer Key activity at their own pace. See Answer Key for details.
- Set additional options.
Allow participants to change their answer – checking this option allows participants to change their answer for the current question slide.
Send right/wrong feedback to remotes after answering – remotes will receive a check mark if answer is correct and an X if answer is incorrect. Remotes will receive both a check mark and X to indicate that the response has been received if feedback is turned off.
Override question point value with global point value of —- points – enter the new amount of points that will be temporarily applied to the slide for that presentation.
Timer – you can select no timer, use the time set within the slides, or global timer by entering the number of seconds for all slides in the presentation.
Login tab:
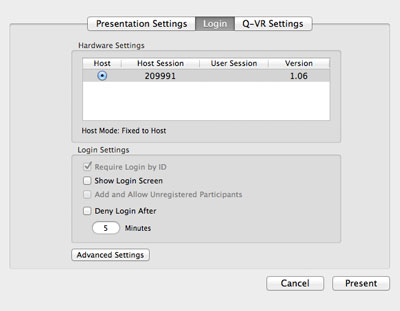
- Use the default Host Session ID or type in a custom Session ID in the User Session field. Custom Session ID numbers are a quick fix if you receive a replacement host and don’t want to reprogram your participant remotes.
- Check the Require Login by ID box if you would like students to login using their Participant ID. Perfect for classrooms were students don’t have assigned remotes. See Remote Login for details.
- Check Show Login Screen to monitor participants logging in.
- Check the Add & Allow Unregistered participants box to allow participants that are not on selected participants list to join the session. This option must be checked when using an Anonymous list.
- The Deny Login After … feature restricts participants from logging in after a set amount of time.
- Advance Settings
Turn off remotes on presentation end – automatically turns off the remotes when a presentation ends.
Show score on remote in self-paced mode – enables final score to display on screen after completing an answer key.
Q-VR tab:
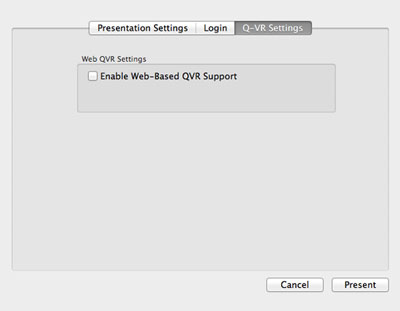
In order to present using the Qwizdom QVR, you are required to purchase a QVR license and register for a Qwizdom Online account.
- Click on Enable Web-Based Q-VR Support.
- You will be prompted to Login with your Qwizdom account credentials. (If you have not registered, click on the ‘New User’ link at the bottom of the window.)