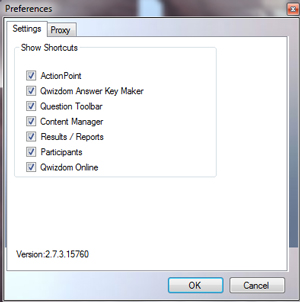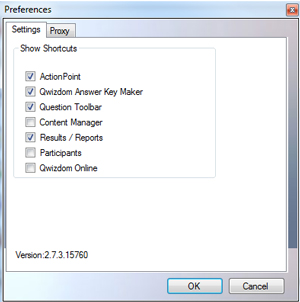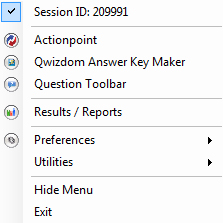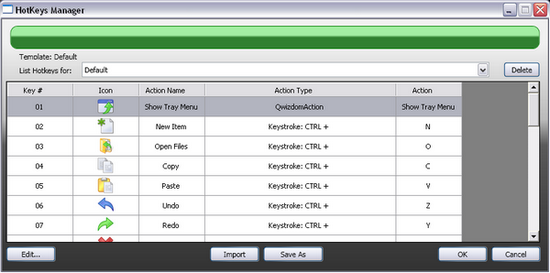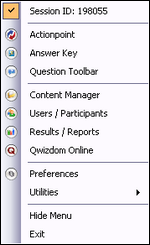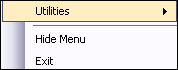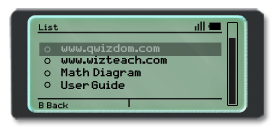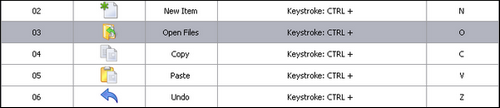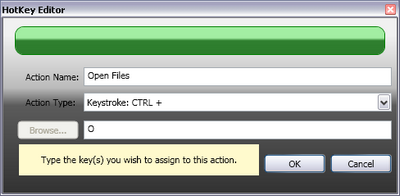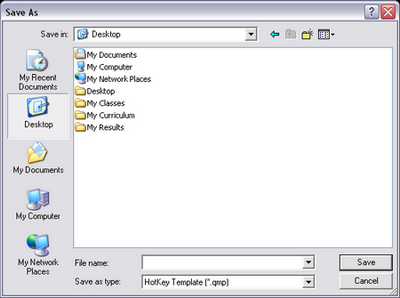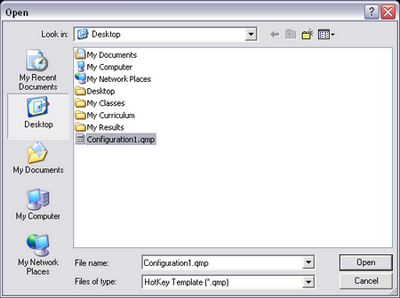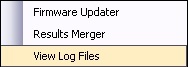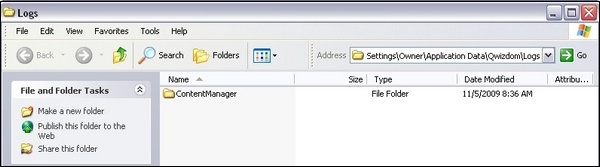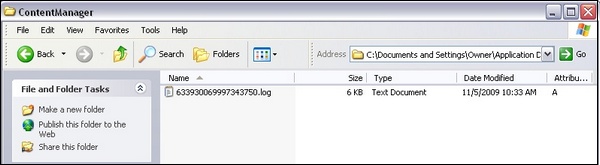I just installed Actionpoint but the toolbar is not appearing.
In the Windows version of Actionpoint, opening the program should cause PowerPoint® to open, with an Actionpoint tab added into the PowerPoint® toolbar. If your PowerPoint toolbar does not appear when opening Actionpoint, check to make sure that all Windows and Office updates have been installed on your computer. Install all available Microsoft updates, restart the computer if required then reopen Actionpoint. The toolbar should appear. If you still encounter problems, please email us at support@qwizdom.com.
The toolbar was present, but now disappeared. How do I get it back?
Actionpoint may have closed due to an error and disabled 3rd party add-ins.
Office 2003:
Please contact support@qwizdom.com for help with this version of Office.
Office 2007:
- Click the Office button at the top left of PowerPoint
- Click PowerPoint Options
- Click Add-ins
- At the bottom, beside “Manage”, select Disabled Items and select Go.
- Enable the Actionpoint Add in and click OK. The toolbar should now reappear.
Office 2010 and Office 2013
- Click File
- Click Options
- Click Add-ins
- At the bottom, beside “Manage”, select Disabled Items and select Go.
- Enable the Actionpoint Add in and click OK. The toolbar should now reappear.
![]() Qwizdom Tools.
Qwizdom Tools.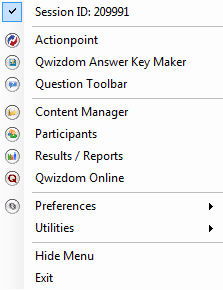
![]()