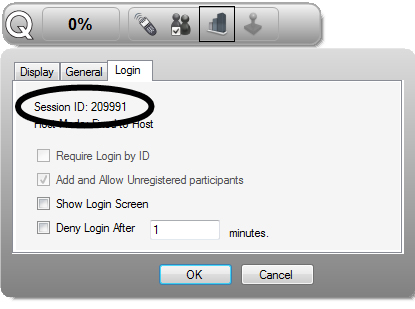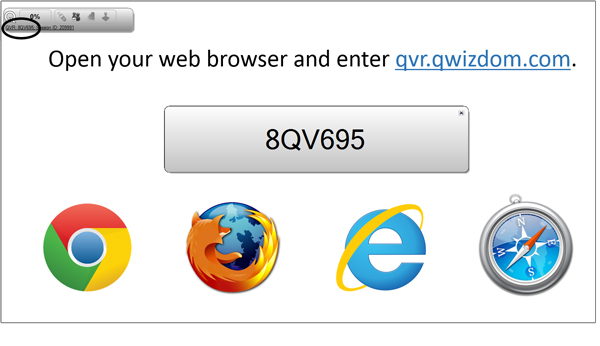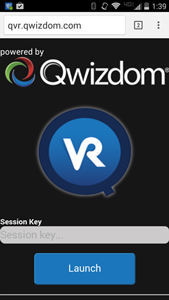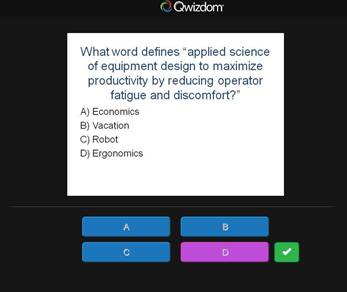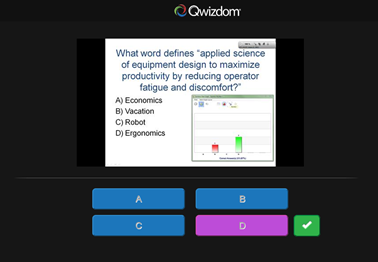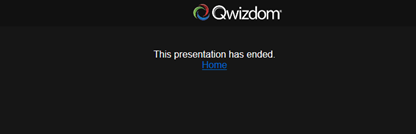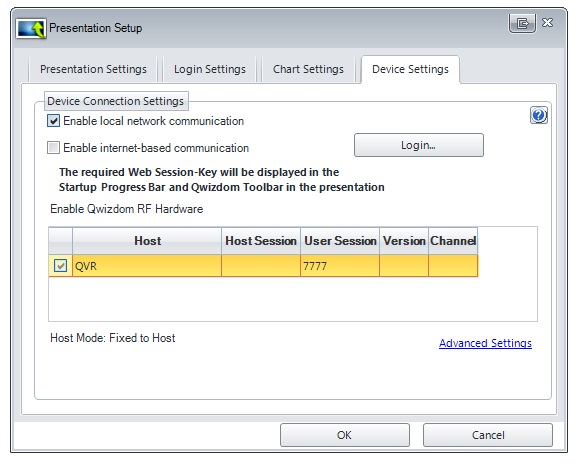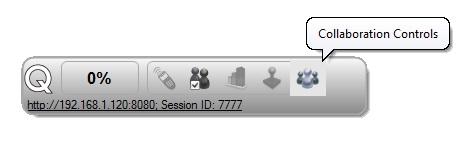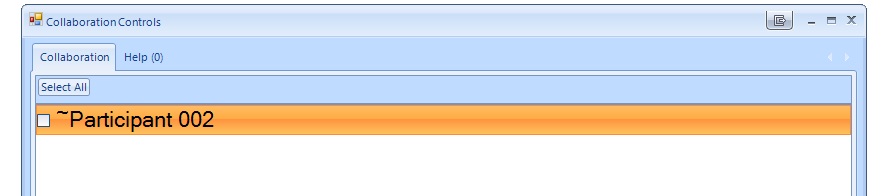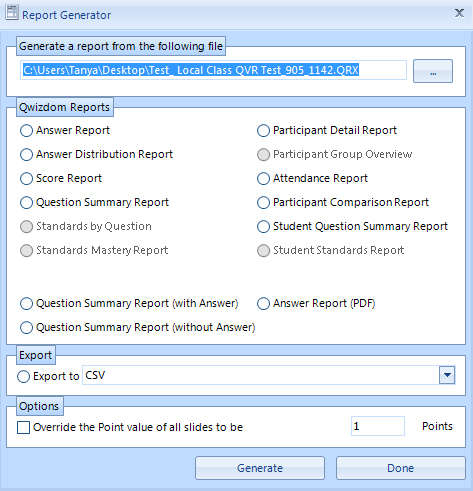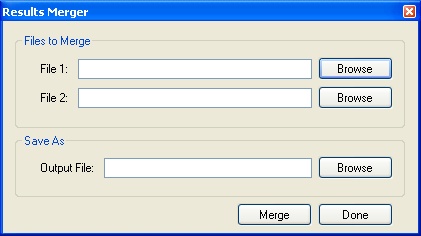Q6iRF Instructor Remote Tips
- The Q6iRF Instructor Remote will display a list of actions when ready.
- Press the (3) key to display the public response graph. Press again to close.
- Press the (2) key to display the graph on the instructor’s LCD. Press again to close.
- Press the (1) key to randomly call upon a participant during presentation. Press again to close.
- Press the (6) key to pose a spontaneous question. A list of question types will appear on the LCD. Use the up/down arrows to navigate through the question types. Press the
 Select key to choose the question type. Enter the correct answer and press Send; if the answer is survey only, press the Send key without selecting an answer.
Select key to choose the question type. Enter the correct answer and press Send; if the answer is survey only, press the Send key without selecting an answer.
- Press the (5) key to display the list of participants who have requested help.
- Press the
 Select key to play PowerPoint animations during a presentation.*
Select key to play PowerPoint animations during a presentation.*
Q5RF Instructor Remote Tips
- The Q5RF Instructor Remote will display Ready or Last Key when it is connected to the host.
- Since the Q5RF Instructor Remote is not applicable during answer keys, the LCD screen will display Access Denied.
- Press the (/) key on the Q5RF Instructor Remote to display the response graph. Press again to close.
- Press the (0) key on the Q5RF Instructor Remote to display the graph on the instructor’s LCD. Press again to close.
- Press the Pick (.) key on the Q5RF Instructor Remote to randomly call upon a participant during presentation. Press again to close.
- Press the 1 (A) key on the Q5RF Instructor Remote to bring up a window shade. Press again to close.
- Press the Show (7) key to show current scores and start game animations during game mode. In Fast Track and Mission to Mars, press the (1) key to move to the next question and press the (3) key to display track.
- Press the New Q (-) key to pose a spontaneous question. A list of question types appear on the LCD. Use the up/down arrows on the thumb pad to navigate through the question types. Press the Send key to select the question type. Select the correct answer and press Send; if the answer is survey only, press the Send key without selecting an answer.
- Press the (?) key to display the list of participants who have requested help.
- Press the circle key, in the thumb pad, to close out of the presentation (must be on last slide), play the PowerPoint® animations and schemes (if any were applied), and move to the next slide.
* Features only work in Actionpoint Software.
Q7 Presenter Tips
- The Q7RF Presenter Tablet will display Ready when it has successfully connected to the host.
- Press
 to display the public response graph. Press again to close.
to display the public response graph. Press again to close.
- Press
 to display the graph on the instructor’s LCD. Press again to close.
to display the graph on the instructor’s LCD. Press again to close.
- Press
 to randomly call upon a participant during presentation. Press again to close.
to randomly call upon a participant during presentation. Press again to close.
- Press
 to pose a spontaneous question. A list of question types will appear on the LCD. Use the toggle to navigate through the question types. Press the Send key to select the question type. Select the correct answer and press Send; if the answer is survey only, press the Send key without selecting an answer.
to pose a spontaneous question. A list of question types will appear on the LCD. Use the toggle to navigate through the question types. Press the Send key to select the question type. Select the correct answer and press Send; if the answer is survey only, press the Send key without selecting an answer.
- Press
 to display the list of participants who have requested help.
to display the list of participants who have requested help.
- Press
 Show to display game animations.
Show to display game animations.
Participant Remote Tips
- Remote displays will vary when they are ready to start an activity/presentation.
Qwizdom will be displayed on the Q4RF and Q5RF remotes when a lesson (non-question) slide is in view. Ready will be displayed on the QVOTE and Q6RF when remotes have found the host and are ready for a question slide.
- Remote displays will vary during an activity/presentation.
For Q2RF remotes, participants will see a blank screen with a battery icon. For QVOTE, Q4RF and Q5RF remotes, participants will either see answer choices or a blank screen (depending on question type) on their remote during a question slide. For Q6RF remotes, question text and/or answer choices will appear on the LCD screen (display varies depending on question type). See Creating Slides for information on setting up the different question types.
- Request Help.
For Q2RF remotes, press the Help (Hand) key. To request help on the Q4RF and Q5RF, press the Menu key to select Help and press Send. For the QVOTE and Q6RF, press the Menu button and press the menu select key.
Change Session ID
- Q2RF remote: When the remote is on, wait for the remote to time out and turn off. When you turn it back on, press the Help key. When you see –S on the display, enter the Session ID and press the Send key.
- Q4RF remote: Press the Menu key and use the right arrow to scroll through the menu options. When you see Sess. ID, press the Send key to select it. An existing Session ID may appear and the remote will ask if you want to change it. Press T for yes and enter the new Session ID. Press the Send key to confirm.
- Q5RF remote: Press the Menu key when the remote displays No Host Found. Use the thumb pad to navigate through the menu options and press the Send key to select Enter Session ID.
- QVOTE and Q6RF remote: Press the Menu key, scroll to Enter Session ID, press the
 menu select key, re-enter the Session ID, and press Join to submit.
menu select key, re-enter the Session ID, and press Join to submit.
Troubleshooting Tips
The Q4 LCD screen on the participant remotes may read Push Key, Inactive, Not Active, press the Send (double arrows) key to “wake up” the remote. If the remote still displays Not Active, re-enter the Session ID. Go to Changing Session IDs for more information.
The QVOTE and Q6 LCD screen on the participant remotes may display Power Save Mode. This indicates that the remote is idle. Click RESUME, to reactivate.
If the Q4RF displays No Net, or the Q5RF remote displays Host not found, or the QVOTE or Q6RF displays Session ID Not Found, or the Q2RF remote displays – – – and turns off, re-enter the Session ID. Go to Changing Session IDs for more information.
If the Q4RF remote displays Denied, or the Q5RF remote displays Access Denied, or the QVOTE or Q6RF displays Session ID Login Denied, or the Q2RF remote displays –U, the Participant ID is incorrect, or the Remote ID attempting to participate isn’t in the participant list that was loaded. Re-enter the Participant ID, and check to make sure that Remote ID is in the participant list.
How to respond for each question type during a presentation using Q2RF participant remotes:
- True/False – press T or F key.
- Yes/No – press Yes or No key.
- Multiple Choice – press A, B, C, D, E, or F key.
- Single Digit Numeric – enter a single number key.
- Rating Scale (1-5) or (1-7) – enter a single number.
How to respond for each question type during a presentation using Q4RF and Q5RF participant remotes:
- True/False – press T or F key and then press the Send key.
- Yes/No – press Y or N key and than press the Send key.
- Multiple Choice – press A, B, C, D, E, or F and then press the Send key.
- Multiple Mark – select multiple letter choices and than press the Send key.
- Numeric – enter the numbers and than press the Send key.
- Sequence – enter the numbers in the correct order and press the Send key.
- Short Text Response – for Q5 remotes only. The alphabet menu will automatically appear when this question type is displayed. Use the arrows on the thumb pad to navigate through the letters, using the Circle key to select the letter(s). Press the Send key to confirm your answer.
How to respond for each question type during a presentation using QVOTE and Q6RF participant remotes:
- True/False – use down arrow to scroll to T or F and then press the Send key.
- Yes/No – use down arrow to scroll to Y or N and then press the Send key.
- Multiple Choice – use down arrow to scroll to A, B, C, D, E, or F and then press the Send key.
- Multiple Mark – use down arrow to scroll to answer choice, click the
 Menu Select key to select multiple answer choices, and then press the Send key.
Menu Select key to select multiple answer choices, and then press the Send key.
- Numeric – enter the numeric answer and then press the Send key.
- Sequence – enter the numbers in the correct order and then press the Send key.
Q6RF Only:
- Short Text Response – enter in the appropriate answer and then press the Send key.
- Text Response – enter in the sentence/s answer and then press the Send key.
- Text Edit – use directional arrows to scroll to the text that needs editing, press Delete to remove incorrect character/s, enter correction, and press the Send key when finished.
- Equation – enter the numeric answer (add special characters by pressing the Sym button) and then press the Send key.

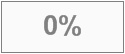
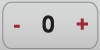

![]() Re-Pose,
Re-Pose, ![]() Response Graph,
Response Graph,![]() Pick, and
Pick, and ![]() Game icons when presenting activities using a desktop or laptop.
Game icons when presenting activities using a desktop or laptop. Repose button to pose the question slide again.
Repose button to pose the question slide again. Repose button again to stop.
Repose button again to stop. Response Graph button.
Response Graph button. Response Graph again to remove the graph.
Response Graph again to remove the graph. Pick button to randomly call upon a participant.
Pick button to randomly call upon a participant. Pick button again to remove the name.
Pick button again to remove the name.