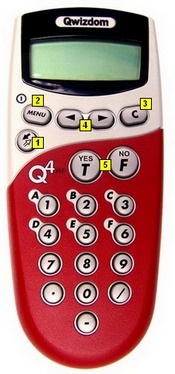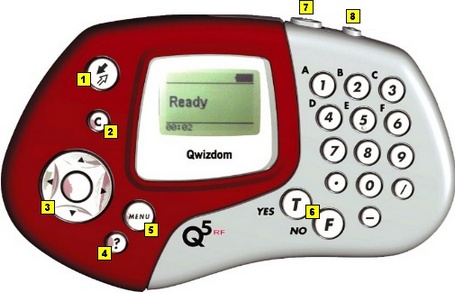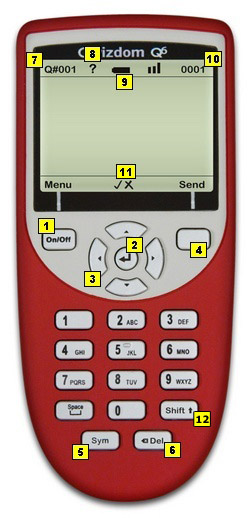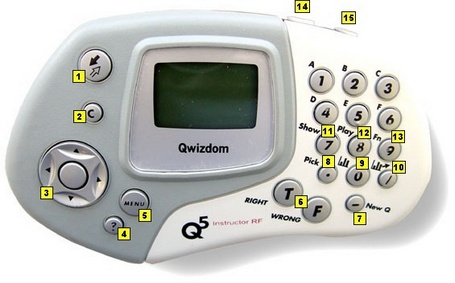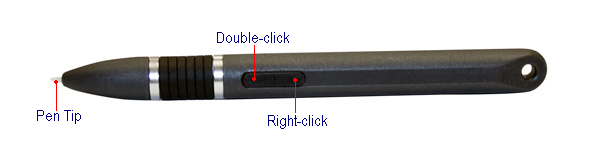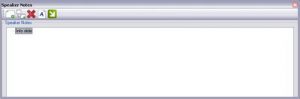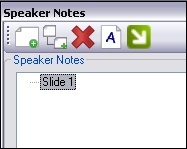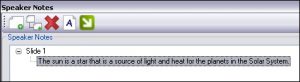If setting up remotes for the first time we recommend the following steps. Note: You will only have to do this once. Be sure the HID (black) host, or RF (red) host is properly installed and plugged in before proceeding see Hardware Setup for details.
- Remote Configuration. The Configuration Settings window appears.
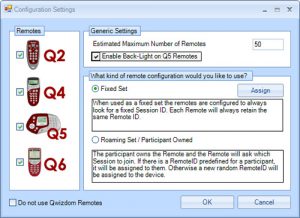
- Type in the number of remotes in your set(s).
- Select only the remote types you are using.
- Select your preferred configuration. Use Fixed Set unless the remotes are participant-owned. See below for details.
- Newer remotes, received in 2012 or later, already come with pre-assigned numbers, matching their affixed stickers, so no further action is required. Click OK to finish. If you have older Qwizdom Response hardware, received in 2011 or earlier, click the Assign button. Read the dialog box, and click OK to start assigning Remote ID numbers. (See Assign Remote IDs below for details. )
Other Settings & Explanations:
- Enable Backlight – activates the backlight on the Q5RF Participant and Q5RF Instructor Remotes.
- Using Q4 Remotes older than version 1.34 – check this to assign Remotes ID numbers to older Q4s. To check the version number, turn on a Q4 remote by holding down the Menu key. The version number will appear on screen.
- Fixed Set – Remotes are configured to always look for a Fixed Session ID (host/receiver number). Additionally each remote will store a Remote ID number, so participants can simply turn on a remote to join a session.
- Roaming Set or Participant Owned – check this option if the participants own the remotes. This mode is best-suited for Higher Ed/University settings. Participants are typically required to enter a Session ID and User ID to join a presentation.
Assign Remote IDs
Remotes received in 2011 or earlier need to be set up once, prior to use, with computer-assigned ID numbers. Newer remotes, received in 2012 or later, already come with pre-assigned numbers, matching their affixed stickers, so no additional setup is required.
- Plug in your host.
- In the Configuration Settings window, select Fixed Set and click the Assign button.
- In the Remote Assignment window, check Auto-Increment Remote Number to assign numbers in the order in which remotes are turned on.
- Click Detect, then Start.
- The Session ID field will automatically populate (if your host is plugged in). This is your host’s unique 6-digit identifier.
- Begin turning on your remotes. When a remote connects with the host, its assigned ID number will appear on the remote’s LCD screen.
- If your remotes do not connect, they are not configured with the correct Session ID. Please see Changing Session IDs below for details.
- Click Stop when all remotes have been assigned.
- This process only needs done once—the assigned number will remain fixed with that remote. If desired, use a marker, or affix a sticker, to designate the number that has been assigned to that remote. Your remotes will turn off automatically.
Assign Remote IDs – Q4 Remotes with Firmware Older than Version 1.34
The following directions only apply for customers on a PC, using Q4 remotes older than version 1.34. (The Q4 firmware number is displayed on the remote’s screen when the remote is first turned on.)
- Insert host into the USB port of your computer.
- Click on the Qwizdom Tools icon (in tray at the bottom of your computer screen).
- In the Tools menu, click Utilities, then Configuration Settings.
- In the Configuration Settings window, check the box for Using Q4 Remotes Older Than Version 1.34.
- Select Fixed Set, and click Assign.
- Select your type of host from the drop-down.
- When the Session ID field populates, click Start , then begin turning on your remotes, beginning with the instructor device. When a remote connects with the host, its assigned ID number will appear on the remote’s LCD screen.
- Click Stop when all remotes have been assigned.
- This process only needs done once—the assigned number will remain fixed with that remote. If desired, use a marker, or affix a sticker, to designate the number that has been assigned to that remote. Your remotes will turn off automatically.
Changing Session IDs
If the RF remote displays No Net, Not Found, Not Active, or Inactive, it could be that the Session ID is not correct.
- For Q2RF remotes: wait for the remote to time out and turn off. When you turn it back on, press the Help (Hand)key. When you see –S on the display, it is prompting you for the Session ID. Enter it and press the Join key ..
- For Q4RF remotes: press the Menu key, use the right arrow to scroll to Sess. ID., and press the Send (double arrows) key to select the option. You will see the current Session ID and will be asked if you want to change the Session ID. Press T (Yes) to change. Enter the Session ID and press the Send key to send.
- For Q5RF remotes: wait for the remote to display No Net, Not Active, or Not Found. Press the Menu key and select Enter Session ID by pressing the Send (double arrows) key, enter the Session ID and press the Send key.
- For QVOTE and Q6RF remotes: press the Menu key, scroll to Enter Session ID, press the
 Menu Select key, re-enter the Session ID, and press Join to submit.
Menu Select key, re-enter the Session ID, and press Join to submit. - For Q7 Tablet: press the Menu key and use the Scroll button to scroll to Enter Session ID. Press the Enter key to select, use the A button to delete the Session ID and then re-enter the Session ID. Press the Enter key to confirm.
What is a Session ID?
Each host/receiver has a unique six-digit called a Session ID number. Session IDs “assign” the remote to the host, allowing the remote to only communicate with that specific host.
The Session IDs can be found:
For both HID and RF Host, the Session ID can be found in the Remote Assignments window, the Device Settings tab in the Presentation Setup window, and the Login tab of the Qwizdom Toolbar during a presentation. Session ID is also displayed at the top of the Qwizdom Tools menu: click Qwizdom Tools, found in the lower right-hand corner of the Windows Taskbar (next to the clock).
For the RF (Red) Host, the Session ID is printed on a white sticker affixed to the bottom of the device.
You can also create your own Session ID in the Presentation Setup window. Creating your own Session ID does not change the host’s default Session ID. See Presentation Setup for details. The Session ID must be unique because if there are other hosts in the same building, the remotes will become confused about the host with which they are to communicate.