This is a user guide for Qwizdom Connect.
This guide provides information and tips on using Qwizdom Connect.
If you need assistance, please contact Technical Support
- Support Ticket: qwizdom.com/supportcenter
- Email: support@qwizdom.com
This is a user guide for Qwizdom Connect.
This guide provides information and tips on using Qwizdom Connect.
If you need assistance, please contact Technical Support
0 people found this helpful
0 people did not find this helpful
*Remote types and accessories based on actual order. This device complies with part 15 of the FCC Rules. Operation is subject to the following two conditions: (1) This device may not cause harmful interference, and (2) this device must accept any interference received, including interference that may cause undesired operation.
0 people found this helpful
0 people did not find this helpful
Notices of Compliance for Qwizdom’s RF Response Devices
Note: This equipment has been tested and found to comply with the limits for a Class B digital device, pursuant to part 15 of the FCC Rules. These limits are designed to provide reasonable protection against harmful interference in a residential installation. This equipment generates, uses, and can radiate radio frequency energy and, if not installed and used in accordance with the instructions, may cause harmful interference to radio communications. However, there is no guarantee that interference will not occur in a particular installation. If this equipment does cause harmful interference to radio or television reception, which can be determined by turning the equipment off and on, the user is encouraged to try to correct the interference by one or more of the following measures:
Caution: Changes or modifications to Qwizdom’s RF hardware that are not expressly approved by Qwizdom could void the user’s authority to operate the equipment.
![]()
This product is designed for the 2.4 Ghz WLAN network throughout the EC region and Switzerland with restrictions in France.
FCC 15.19:
(3) All other devices shall bear the following statement in a conspicuous location on the device.
This device complies with Part 15 of the FCC Rules. Operation is subject to the following two conditions: (1) this device may not cause harmful interference, and (2) this device must accept any interference received, including interference that may cause undesired operation.
FCC 15.21:
The user’s manual or instruction manual for an intentional or unintentional radiator shall caution the user that changes or modifications not expressly approved by the party responsible for compliance could void the user’s authority to operate the equipment. In cases where the manual is provided only in a form other than paper, such as on a computer disk or over the Internet, the information required by this section may be included in the manual in that alternative form, provided the user can reasonably be expected to have the capability to access information in that form.
FCC 15.105:
(b) For a Class B digital device or peripheral, the instructions furnished the user shall include the following or similar statement, placed in a prominent location in the text of the manual:
NOTE: This equipment has been tested and found to comply with the limits for a Class B digital device, pursuant to Part 15 of the FCC Rules. These limits are designed to provide reasonable protection against harmful interference in a residential installation. This equipment generates, uses and can radiate radio frequency energy and, if not installed and used in accordance with the instructions, may cause harmful interference to radio communications. However, there is not guarantee that interference will not occur in a particular installation. If this equipment does cause harmful interference to radio or television reception, which can be determined by turning the equipment off and on, the user is encouraged to try to correct the interference by one or more of the following measures:
0 people found this helpful
0 people did not find this helpful
System Requirements
Installing Qwizdom Connect
Before installing the software on a PC, make sure that all available Microsoft Windows and Office updates have been installed on your computer. If you have an older version of Qwizdom Connect on your computer, uninstall the program through the computer’s Control Panel. (If you have an older Red RF host, be sure to plug it into the USB port before installing Qwizdom Connect. See Hardware Setup for details.)
0 people found this helpful
0 people did not find this helpful
![]() To open Qwizdom Connect, double-click the shortcut icon on your desktop.
To open Qwizdom Connect, double-click the shortcut icon on your desktop.
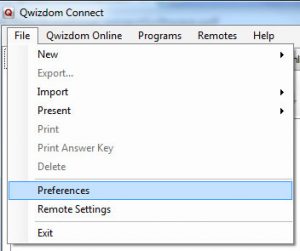
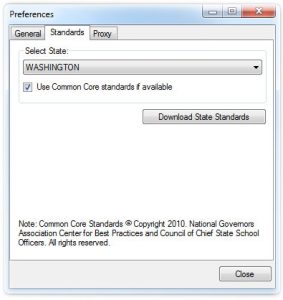
0 people found this helpful
0 people did not find this helpful
Registration must be completed in order to use any of Qwizdom Connect’s online features including Qwizdom ReadySet curriculum, free online curriculum packages, Qwizdom QVR Response App, online classes and reporting.
0 people found this helpful
0 people did not find this helpful
Installing the HID (Black) Host/Receiver
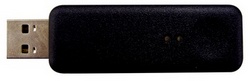
*This device complies with part 15 of the FCC Rules. Operation is subject to the following two conditions:
(1) This device may not cause harmful interference, and (2) this device must accept any interference received, including interference that may cause undesired operation.
Installing the RF (Red) Host/Receiver

0 people found this helpful
0 people did not find this helpful
Go to the File menu and select Preferences. The Preferences window appears.
General Tab
Proxy Tab
Standards Tab
0 people found this helpful
0 people did not find this helpful
![]() To open Qwizdom Connect, double-click the shortcut icon on your desktop.
To open Qwizdom Connect, double-click the shortcut icon on your desktop.
When you first open Qwizdom Connect, you will be brought to the Content tab.
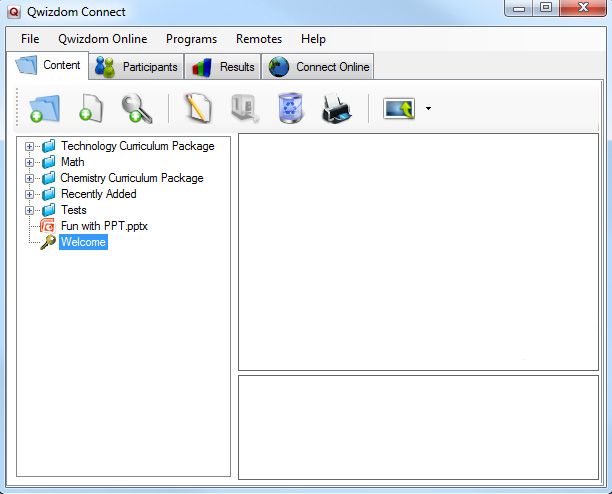
File menu – set preferences, import and export activities, print activities, and download state standards.
Qwizdom Online menu – login to access and download premade activities. To acquire login information, see Online Registration.
Programs menu – displays the 4 programs within the software suite.
Remotes menu – select remote settings.
Help menu – provides access to user guide.
![]()
Content Tab – Store and organize all of your activities, including PowerPoint presentations, Answer Key activities, and Qwizdom Connect activities. Double click an activity to launch the appropriate application. See Organizing Content for details.
![]()
Participants Tab – Create and organize classes. See Creating Classes for details.
![]()
Results Tab – Store results from activities and generate reports. See Results for details.
![]()
Connect Online Tab – Search and download for free curriculum packages and ReadySet curriculum packages (available with license). See Search and Download Content for details.
0 people found this helpful
0 people did not find this helpful
If setting up remotes for the first time we recommend the following steps. Note: You will only have to do this once. Be sure the HID (black) host, or RF (red) host is properly installed and plugged in before proceeding see Hardware Setup for details.
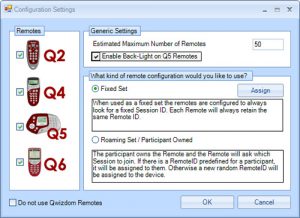
Other Settings & Explanations:
Assign Remote IDs
Remotes received in 2011 or earlier need to be set up once, prior to use, with computer-assigned ID numbers. Newer remotes, received in 2012 or later, already come with pre-assigned numbers, matching their affixed stickers, so no additional setup is required.
Assign Remote IDs – Q4 Remotes with Firmware Older than Version 1.34
The following directions only apply for customers on a PC, using Q4 remotes older than version 1.34. (The Q4 firmware number is displayed on the remote’s screen when the remote is first turned on.)
Changing Session IDs
If the RF remote displays No Net, Not Found, Not Active, or Inactive, it could be that the Session ID is not correct.
What is a Session ID?
Each host/receiver has a unique six-digit called a Session ID number. Session IDs “assign” the remote to the host, allowing the remote to only communicate with that specific host.
The Session IDs can be found:
For both HID and RF Host, the Session ID can be found in the Remote Assignments window, the Device Settings tab in the Presentation Setup window, and the Login tab of the Qwizdom Toolbar during a presentation. Session ID is also displayed at the top of the Qwizdom Tools menu: click Qwizdom Tools, found in the lower right-hand corner of the Windows Taskbar (next to the clock).
For the RF (Red) Host, the Session ID is printed on a white sticker affixed to the bottom of the device.
You can also create your own Session ID in the Presentation Setup window. Creating your own Session ID does not change the host’s default Session ID. See Presentation Setup for details. The Session ID must be unique because if there are other hosts in the same building, the remotes will become confused about the host with which they are to communicate.
0 people found this helpful
0 people did not find this helpful

Q2 Common Screen Displays
_ _ S : Enter Session ID. See Remote Setup for details.
_ _U : The remote is asking for a Participant ID. See Remote Login for details.
_ _ A : Displays when the remote is requesting an Answer Key activity number. Prompt only appears when Multiple Answer Keys are being presented. See Answer Key for details.
– – – : Remote cannot find host and will power down.
– – : Remote is searching for the host.
![]() : Battery icon indicates battery charge when remote is on.
: Battery icon indicates battery charge when remote is on.
Supports the Following Question Types:
Multiple Choice
True/False
Yes/No
Single Digit Numeric
Rating Scale (1-5 ) and (1-7)
This device complies with part 15 of the FCC Rules. Operation is subject to the following two conditions: (1) This device may not cause harmful interference, and (2) this device must accept any interference received, including interference that may cause undesired operation.
0 people found this helpful
0 people did not find this helpful
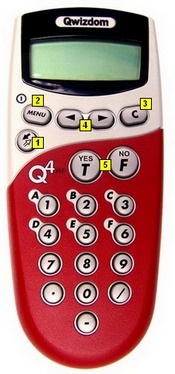
Q4 Common Screen Displays
Supports the Following Question Types:
Multiple Choice
True/False
Yes/No
Single and Multi-Digit Numeric
Rating Scale
Negative Number
Fractions
Decimal
Multiple Mark
Vote Multiple Mark
Sequence
This device complies with part 15 of the FCC Rules. Operation is subject to the following two conditions: (1) This device may not cause harmful interference, and (2) this device must accept any interference received, including interference that may cause undesired operation.
0 people found this helpful
0 people did not find this helpful
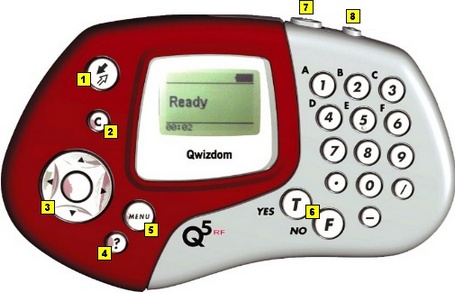
Q5RF Common Screen Displays
Supports the Following Question Types:
Multiple Choice
Yes/No
True/False
Numeric
Sequence
Multiple Mark
Vote Multiple Mark
Rating Scale
Text Input
This device complies with part 15 of the FCC Rules. Operation is subject to the following two conditions: (1) This device may not cause harmful interference, and (2) this device must accept any interference received, including interference that may cause undesired operation.
0 people found this helpful
0 people did not find this helpful

QVOTE Common Screen Displays
Supports the Following Question Types:
Multiple Choice
Yes/No
True/False
Numeric
Fractions
Decimals
Negative
Sequence
Multiple Mark
Vote Multiple Mark
Rating Scale
This device complies with part 15 of the FCC Rules. Operation is subject to the following two conditions: (1) This device may not cause harmful interference, and (2) this device must accept any interference received, including interference that may cause undesired operation.
0 people found this helpful
0 people did not find this helpful
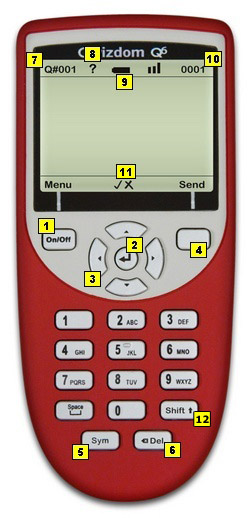
Q6 Common Screen Displays
Please Note: To send question text to Q6RF remotes click on the ![]() Advanced Options button and check Send Question Text to Remotes. See Creating Slides for details.
Advanced Options button and check Send Question Text to Remotes. See Creating Slides for details.
Supports the Following Question Types:
Multiple Choice
Yes/No
True/False
Numeric
Sequence
Multiple Mark
Vote Multiple Mark
Rating Scale
Text Input
Text Response
Text Edit
Equation
This device complies with part 15 of the FCC Rules. Operation is subject to the following two conditions: (1) This device may not cause harmful interference, and (2) this device must accept any interference received, including interference that may cause undesired operation.
0 people found this helpful
0 people did not find this helpful
Q6iRF Instructor Remote

Please note: When using Q6 participant clickers, in order to send question text to Q6RF remotes click on the ![]() Advanced Options button and check Send Question Text to Remotes. See Creating Slides for details.
Advanced Options button and check Send Question Text to Remotes. See Creating Slides for details.
Q5RF Instructor Remote
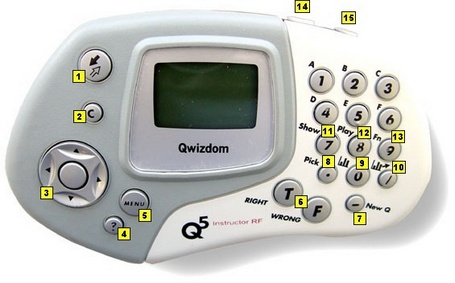
This device complies with part 15 of the FCC Rules. Operation is subject to the following two conditions: (1) This device may not cause harmful interference, and (2) this device must accept any interference received, including interference that may cause undesired operation.
0 people found this helpful
0 people did not find this helpful

Tablet Functions when presenting an activity using Qwizdom Connect Software Suite. Q7 has limited annotation features when presenting Actionpoint activities. For details on using the Q7 tablet with Actionpoint software please see the Actionpoint User Guide.
![]() Media Control – play/ pause multimedia files
Media Control – play/ pause multimedia files
![]() Pick – picks random participants
Pick – picks random participants
![]() Show Presentation – starts game animation
Show Presentation – starts game animation
![]() Help Requests – privately displays list of participants who requested help
Help Requests – privately displays list of participants who requested help
![]() Insert Slide – makes a copy of the current slide and lets you pose a spontaneous question to participant remotes
Insert Slide – makes a copy of the current slide and lets you pose a spontaneous question to participant remotes
![]() Pose – re-poses current question slide
Pose – re-poses current question slide
![]() Timer – adds additional time to timer
Timer – adds additional time to timer
![]() Stop – stops the question being posed
Stop – stops the question being posed
![]() Private Graph – displays private graph of responses on tablet (See Response Graph for details.)
Private Graph – displays private graph of responses on tablet (See Response Graph for details.)
![]() Public Graph – displays response graph to participants (see Response Graph for details)
Public Graph – displays response graph to participants (see Response Graph for details)
![]() LCD Backlight – turns backlight on or off
LCD Backlight – turns backlight on or off
![]() Pen – use to draw
Pen – use to draw
![]() Highlighter – use to highlight
Highlighter – use to highlight
![]() Line – use to draw lines
Line – use to draw lines
![]() Text -use to create text
Text -use to create text
![]() Insert Multimedia – inserts images, audio, and video files
Insert Multimedia – inserts images, audio, and video files
![]() Window Shade – hides portion of displayed screen
Window Shade – hides portion of displayed screen
![]() Laser Pointer – displays laser dot when using the Pen
Laser Pointer – displays laser dot when using the Pen
![]() Absolute Position Mouse – displays arrowhead when using the Pen and works as an absolute position mouse
Absolute Position Mouse – displays arrowhead when using the Pen and works as an absolute position mouse
![]() Keyboard – activates keyboard region
Keyboard – activates keyboard region
![]() New Slide – creates a blank slide
New Slide – creates a blank slide
![]() Copy – copies selected object(s)
Copy – copies selected object(s)
![]() Paste – pastes copied object(s)
Paste – pastes copied object(s)
![]() Undo – undo last action(s)
Undo – undo last action(s)
![]() Redo – redo previous action(s)
Redo – redo previous action(s)
![]() Delete – deletes selected object(s)
Delete – deletes selected object(s)
![]() Volume Control
Volume Control
Quick Pose Controls: Click an answer to spontaneously pose a numeric, multiple choice, yes/no, or rating scale question.
![]() For Numeric question types
For Numeric question types
![]() For Multiple Choice question types
For Multiple Choice question types
![]() For Rating question types
For Rating question types
![]() For Yes/No or True/False question types
For Yes/No or True/False question types
* Click Any to pose a survey question.
This device complies with part 15 of the FCC Rules. Operation is subject to the following two conditions: (1) This device may not cause harmful interference, and (2) this device must accept any interference received, including interference that may cause undesired operation.
The Pen is used (with the Tablet) to write, draw, and control mouse movements.
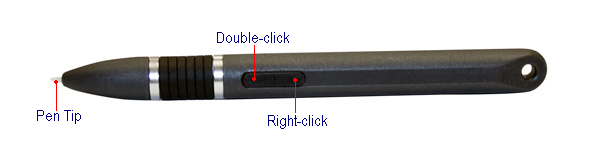
Pen Actions
Sleep Mode
The Pen goes into sleep mode after a minute of inactivity. Touching the pen to the Q7RF Tablet surface or pressing the Left/Right buttons on the pen will reactivate it.
Speaker notes allow you to view notes on the Q7 Tablet while in presentation mode.
1. In Live Editor, select a slide.
2. Go to the View menu and select Speaker Notes.
3. The Speaker Notes window appears.
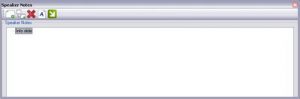
4. Click Insert at Root ![]() . Root appears for you to enter text.
. Root appears for you to enter text.
5. Enter text.
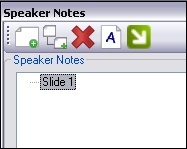
6. Click Insert ![]() to insert a subroot.
to insert a subroot.
7. Enter text.
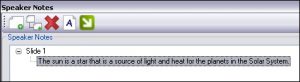
8. When finished, close the window to save the information.
0 people found this helpful
0 people did not find this helpful
Content Manager is where all created, download and imported activities can be stored and organized. Click the Content tab; or click the Qwizdom Tools and select Content Manager to open.
Create a New Folder
Create a New Activity
Create a New Answer Key
0 people found this helpful
0 people did not find this helpful
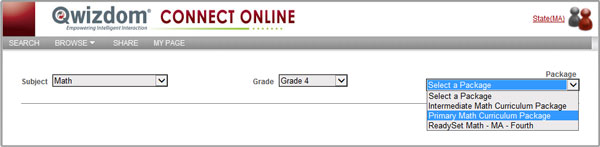
0 people found this helpful
0 people did not find this helpful
Importing Activities (.QAP and .QZA)
Importing External Documents
Exporting Activities
0 people found this helpful
0 people did not find this helpful
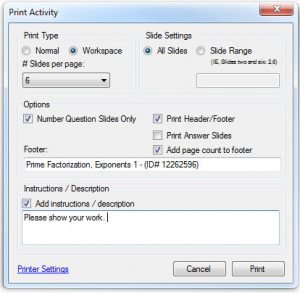
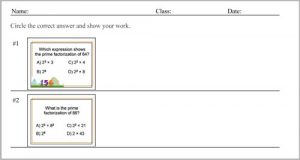 Sample Default/ Normal Format with Header.
Sample Default/ Normal Format with Header.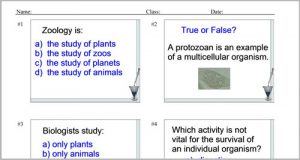
0 people found this helpful
0 people did not find this helpful
Installing Standards
Applying Standards
You can apply standards to a single slide or activity.
Apply standards to whole activity.
Apply standards to individual slide/s.
0 people found this helpful
0 people did not find this helpful
Click on the Content tab, select an activity and click the![]() Edit button to launch Live Editor.
Edit button to launch Live Editor.
Overview Live Editor Tools
Live Editor Window
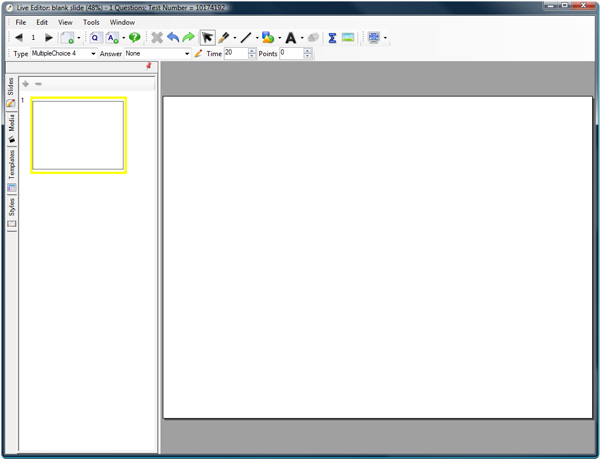
Editor Toolbar
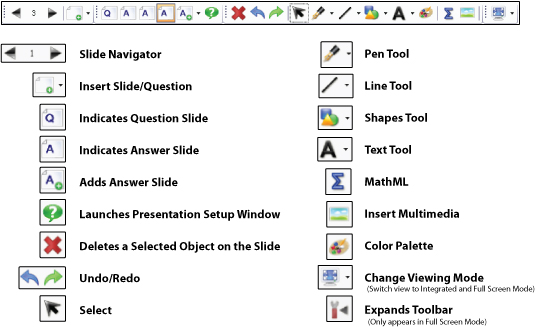
Pen Tool
Line Tool
Shapes Tool
Text Tool
Answer Toolbar – see Creating Slides for details
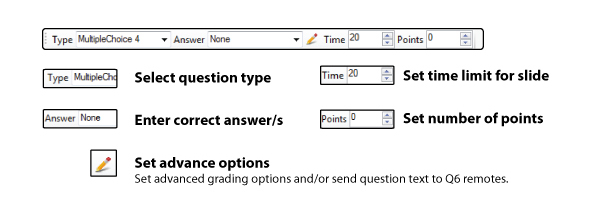
Question Types
Question options are made available, based on the Remote Type selected in the Remote Configuration window. See Remote Setup for details.
Font Toolbar
To view Font toolbar either click an active text box or the ![]() Text tool.
Text tool.
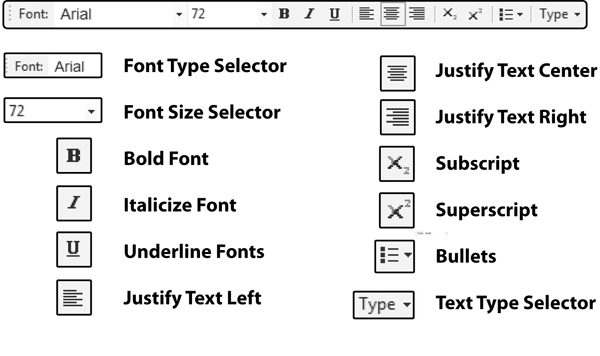
Slides Tab
Displays thumbnails of all slides in the activity.
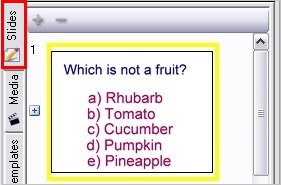
Media Tab
Allows you to search and use images in the Qwizdom database.
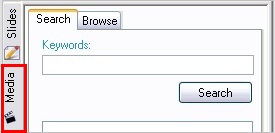
Templates Tab
Displays slide templates.
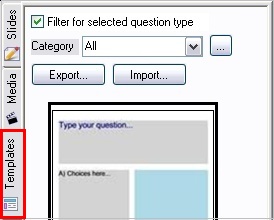
Styles Tab
Displays slide styles.
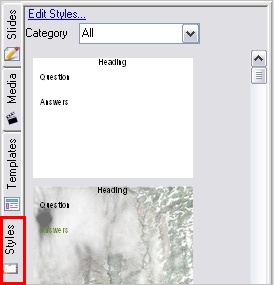
0 people found this helpful
0 people did not find this helpful
Question options are made available, based on the Remote Type selected in the Remote Configuration window. See Remote Setup for details.
Information – Non-question slide
Multiple Choice (All Remotes & QVR App) – up to six choices.
Yes/No & True/False Slides (All Remotes & QVR App)
Numeric (All Remotes & QVR App) – Numeric question slide. Single digit numeric answer allowed for Q2RF; eight digit numeric answer allowed for Q4RF; ten digit numeric answer allowed for Q5RF; 14 digit numeric answer allowed for Q6RF.
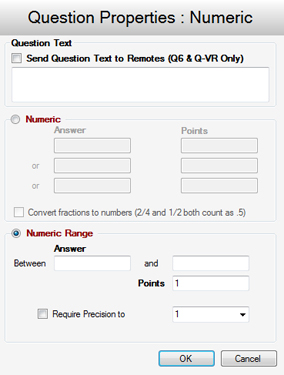
Sequence (QVOTE, Q4RF, Q5RF, Q6RF & QVR App) – Place item choices in the specified order.
Multiple Mark (QVOTE, Q4RF, Q5RF, Q6RF & QVR App)- This question type enables two or more correct answers (up to six choices).
Rating Scale / Survey (All Remotes & QVR App)- Rating scale question slide (i.e. rating/opinions/polling using scales from 1-5, 1-10, etc.).
Short Text Response (Q5RF, Q6RF & QVR App) – Answer can be up to 32 characters long on the Q5RF remote. Best used for single word responses were capitalization does not matter.
Text Response (Q6RF & QVR App) – Answers can be approximately 144 characters, including punctuation and spacing.
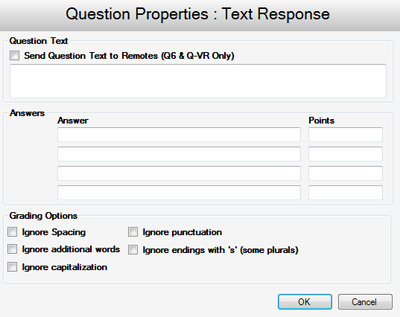
Text Edit (Q6RF & QVR App)
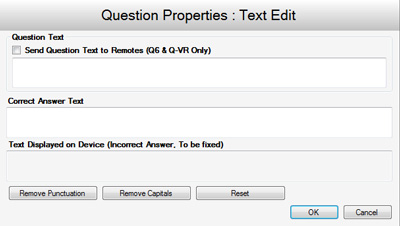
Equation (Q6RF & QVR App) – Create questions that allow participants to respond with numeric answers, including special characters.
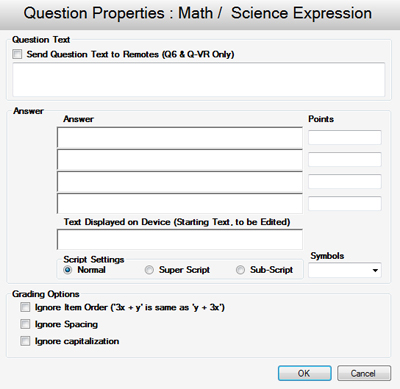
0 people found this helpful
0 people did not find this helpful
0 people found this helpful
0 people did not find this helpful
Live Editor makes creating, editing, and applying styles and templates easy.
Applying Styles
Creating Custom Styles
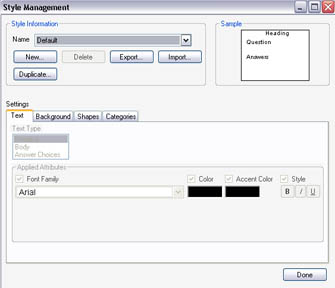
Text tab:
Background tab:
Shape tab:
Categories tab:
Edit Styles
Delete Styles
Import Styles
Export Styles – Exporting styles exports all styles as a .QSP file.
Applying Templates
Creating Templates
Creating Categories for Templates
0 people found this helpful
0 people did not find this helpful
Adding Images
There are two ways to add an image to a slide.
Inserting an Image From Your Computer
Using Media Search
0 people found this helpful
0 people did not find this helpful
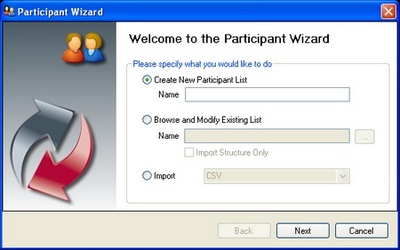
Importing a .CSV (Comma Delimited) File
You can import a .CSV (comma delimited) file and convert it into a Qwizdom participant list (.QPL). If you have a class list in Microsoft Excel® you would like to import, save them as .CSV(comma delimited) file.
Creating an Anonymous List
Before using an anonymous list, be sure you have the correct estimated number of remotes set within the Remote Configuration window. For example, if you create an anonymous list with a hundred participants but only have eighty as the estimated number of remotes, then not all remotes will register.
Creating a Self-Forming List
This option lets participants add themselves to list during a live presentation. Participants are identified by an unique User ID number. We recommend using an assigned employee or student ID number for easier tracking.

Editing an Existing Participant List
Importing Class Lists from Qwizdom Interact
0 people found this helpful
0 people did not find this helpful
Automatically create groups.
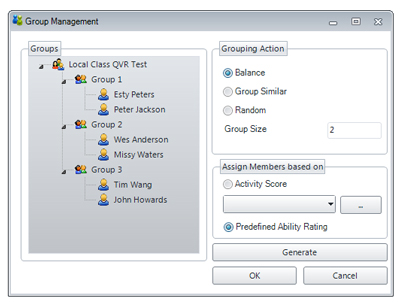
0 people found this helpful
0 people did not find this helpful
The seating chart is used to track student seating.
0 people found this helpful
0 people did not find this helpful
Presenting an Activity (with Remotes)
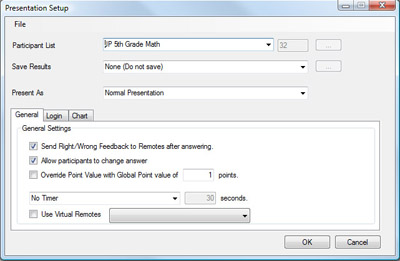
0 people found this helpful
0 people did not find this helpful
There are many options you can apply to your presentation. Not all options will be applicable.
Presentation Settings tab:
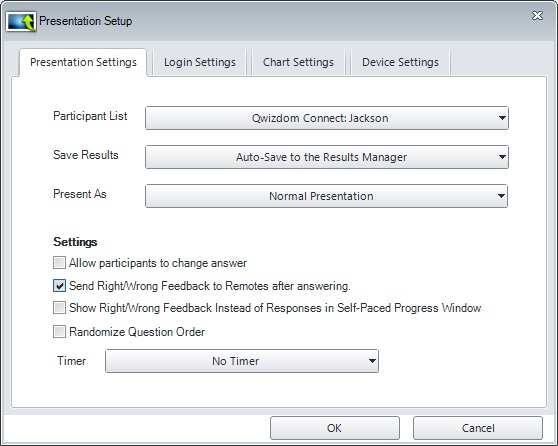
Login tab:
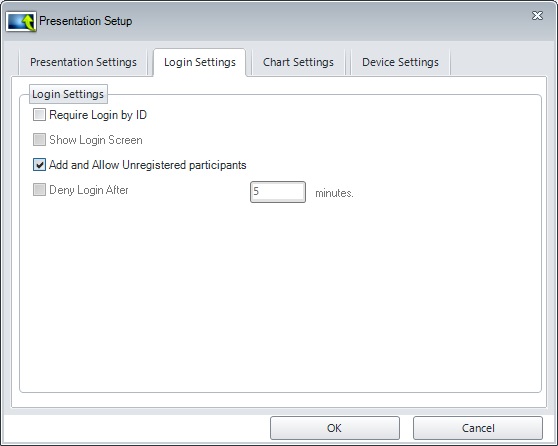
Chart tab:
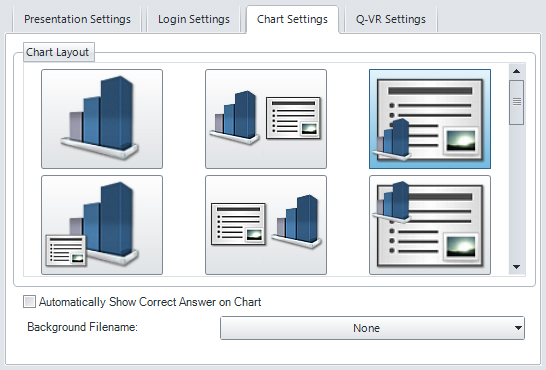
Device Settings tab:
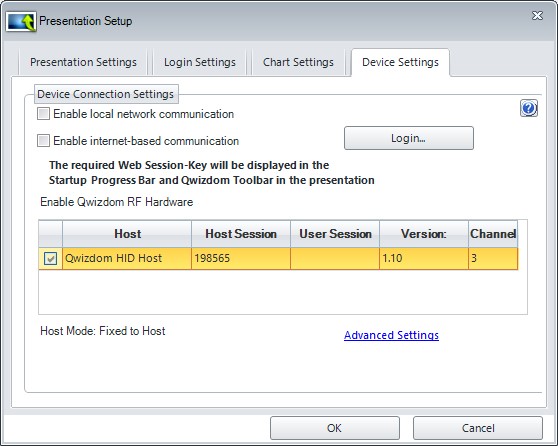
These settings determine how participants may join and interact during a session using a personal device. Participants may collaborate, annotate, take notes, answer questions, request help, and more, depending on the device, application, and license.
Consumer Devices refers to any Wi-Fi enabled device that participants may use to join a session, including laptop, tablet, computer, or smart-phone. An additional license (by presenter or participant) may be required in order to join a session.
Qwizdom Hardware refers to dedicated RF handsets manufactured by Qwizdom. These devices are simple, low cost, and reliable and may be used for polling, instant assessment, and basic interaction by participants.
Advance Settings Link:
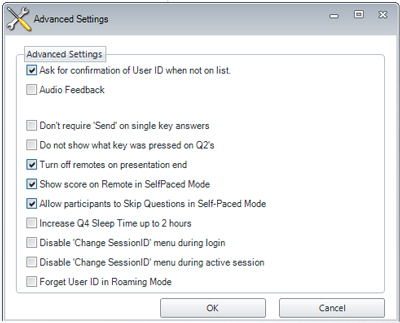
0 people found this helpful
0 people did not find this helpful
Qwizdom Toolbar
There are many ways to customize your Qwizdom presentations. Right-click on the Qwizdom Toolbar to view options menu.

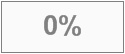
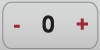

Presentation Tools
Use ![]() Re-Pose,
Re-Pose, ![]() Response Graph,
Response Graph,![]() Pick, and
Pick, and ![]() Game icons when presenting activities using a desktop or laptop.
Game icons when presenting activities using a desktop or laptop.
Display Session ID During a Presentation
1. Right-click the Qwizdom Toolbar and select the Login tab. The Session ID will appear at the top of the window.
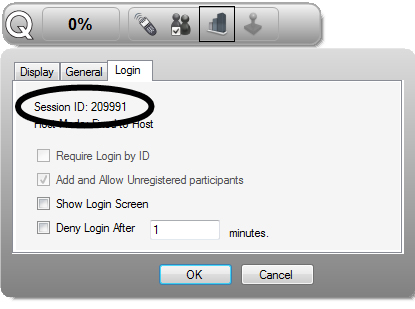
Automatically Show Correct Answer on Response Chart
Displays a fraction and percentage of correct answers. For example: Correct Answer(s)10/12 83%. To activate this feature during a session, right-click the Qwizdom Toolbar and select Settings. Under the Display tab, select Automatically Show Correct Answer on Chart and then click OK.
Right/Wrong Feedback
This feature allows participants to see if their response is right or wrong. Feedback appears on the LCD screen of the participant’s remote during presentation. A check mark will indicate a correct response, an X will indicate an incorrect response. If the feedback is disabled, a check mark and X appears on the LCD screen indicating that a response was received.
You can turn this feature on and off during a presentation by
0 people found this helpful
0 people did not find this helpful
Logging in with IDs allows participants to use any remote. The participant is identified by a unique ID number that is set in participant lists.
Login Timer
You can deny login after a certain amount of time by setting the time under the Login tab.
Troubleshooting
If the Q4RF remote displays Denied, or the Q5RF remote displays Access Denied, or the QVOTE or Q6RF displays Session ID Login Denied, or the Q2RF remote displays –U, then the Participant ID may have been entered incorrectly.
0 people found this helpful
0 people did not find this helpful
The following tips apply to presenting an activity in Qwizdom Connect. Instructor remotes will act differently when presenting in Actionpoint. For details on using remotes with Actionpoint software please see the Actionpoint User Guide.
Q6iRF Instructor Remote Tips
* Features only work in Qwizdom Connect Software.
Q5RF Instructor Remote Tips
Q7 Presenter Tips
Participant Remote Tips
Change Session ID
Troubleshooting Tips
The Q4 LCD screen on the participant remotes may read Push Key, Inactive, Not Active, press the Send (double arrows) key to “wake up” the remote. If the remote still displays Not Active, re-enter the Session ID. Go to Remote Setup / Changing Session IDs for more information.
The QVOTE and Q6 LCD screen on the participant remotes may display Power Save Mode. This indicates that the remote is idle. Click RESUME, to reactivate.
If the Q4RF displays No Net, or the Q5RF remote displays Host not found, or the QVOTE or Q6RF displays Session ID Not Found, or the Q2RF remote displays – – – and turns off, re-enter the Session ID. Go to Remote Setup / Changing Session IDs for more information.
If the Q4RF remote displays Denied, or the Q5RF remote displays Access Denied, or the QVOTE or Q6RF displays Session ID Login Denied, or the Q2RF remote displays –U, the Participant ID is incorrect, or the Remote ID attempting to participate isn’t in the participant list that was loaded. Re-enter the Participant ID, and check to make sure that Remote ID is in the participant list.
How to respond for each question type during a presentation using Q2RF remotes:
How to respond for each question type during a presentation using Q4RF and Q5RF remotes:
How to respond for each question type during a presentation using QVOTE and Q6RF remotes:
Q6RF Only:
0 people found this helpful
0 people did not find this helpful
You will need to purchase a QVR Presenter license to use this feature. Email info@qwizdom.com for pricing details.
To begin a QVR presentation follow the steps below:
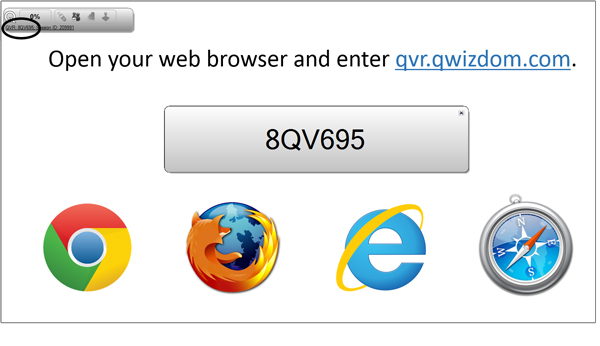
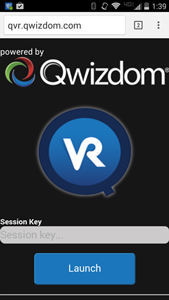
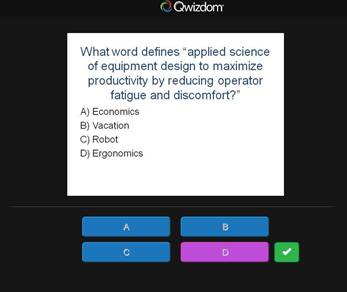
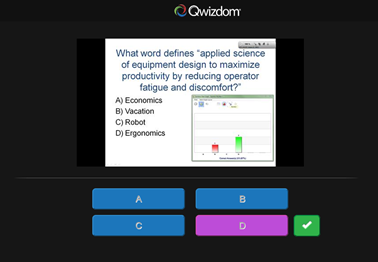
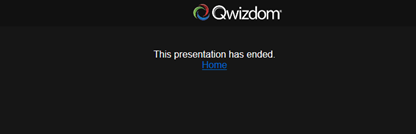
0 people found this helpful
0 people did not find this helpful
Qwizdom software includes 5 Qwizdom Notes+ licenses that allow for classroom collaboration. (Additional licenses are available for a fee–email info@qwidom.com for pricing.)
Participants can view live lessons, respond, share annotations, take notes, and save presentations for review, using any tablet or laptop on the same local network as the presenter.
Start Presentation
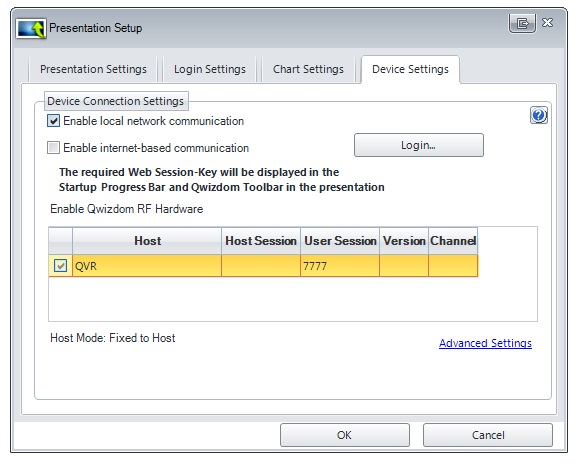
Participants Join Presentation

Alternatively, if participants do not have the Qwizdom Notes+ App, but have internet-enabled computers, they can type the local IP address of the presenter’s computer into a web browser, on port 8080. For example 192.168.1.120:8080. (In this case, the port number ‘8080’ is needed in order to join the session.)
(Note: browser version does not contain the same feature set as the app, such as saving and adding notes.)
Enable Collaboration
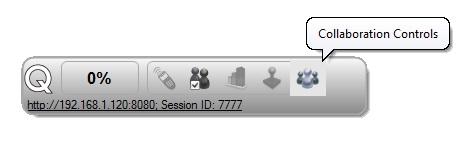
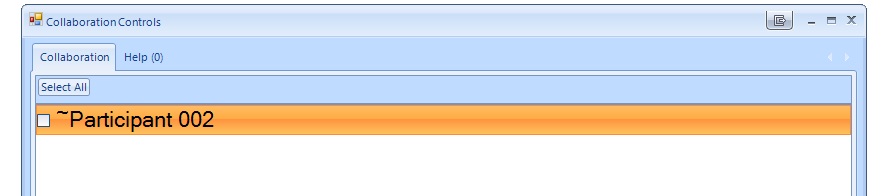
Participants Save Presentation
Once the presenter has stopped the presentation, the slides will appear on the right-hand side of the participant’s screen. At this point, the presentation–including all annotations and added objects–can be saved on the participant’s device for future review.
Please note: this feature is only available with the Qwizdom Notes+ App. It is not an option if connected to the session via web browser.
0 people found this helpful
0 people did not find this helpful
During presentation, you can display a response graph to see the results of the question. There are two response graphs you can display: the public response graph and the private graph.
Private Response Graph using the Q6iRF Instructor Remote
Public Response Graph using the Q6iRF Instructor Remote
Public Response Graph using the Q7RF Tablet
Private Response Graph using the Q7RF Tablet
Public Response Graph using the Q5RF Instructor Remote
Private Response Graph using the Q5RF Instructor Remote
0 people found this helpful
0 people did not find this helpful
* Features only work in Qwizdom Connect Software.
Monster Truck Race
Monster Truck is a race car game in which points are rewarded based on the response time of each remote.
Space Voyager
Space Voyager is a space ship game in which points are rewarded based on the response time of each remote.
0 people found this helpful
0 people did not find this helpful
All results are saved as a .QRX file but can be converted into a .CSV file.
Manual Save
Auto-save
Auto-Save to Results Manager
The results will save in the Results tab when the presentation is complete.
Save Results as a PDF or CSV.
You can save most reports out as a pdf or csv file.
0 people found this helpful
0 people did not find this helpful
You can generate reports* using existing saved results.
*Registered version of Microsoft Excel® is required to generate reports.
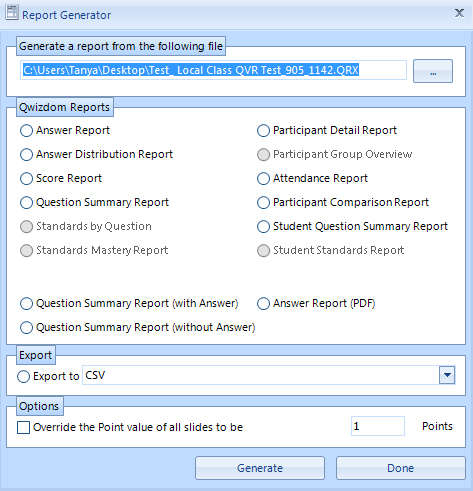
Report Features
Export:
Options:
Update or Edit Results
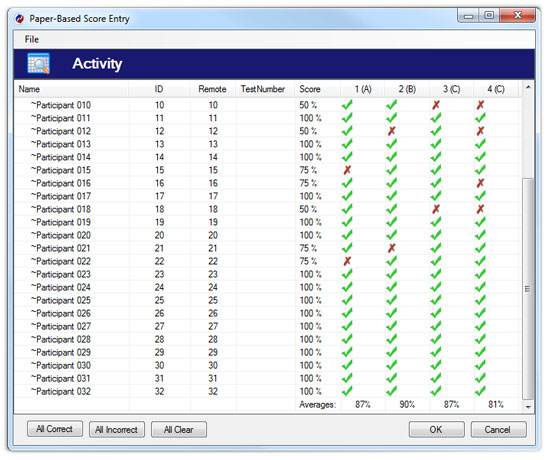
0 people found this helpful
0 people did not find this helpful
Two separate result files generated from the same activity and participant list can be merged to create one results file.
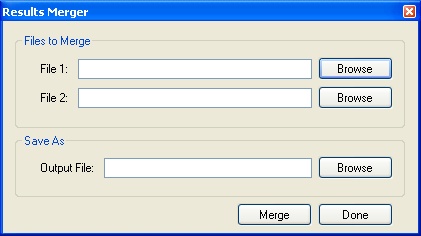
0 people found this helpful
0 people did not find this helpful
Question Toolbar allows you to turn any activity into an interactive presentation. This floating toolbar appears over any application (including web pages, written documents, lessons, slide shows, etc.) allowing you to ask verbal questions or create content on-the-fly, while students respond in using student remotes. You may choose to save results to assess student understanding or simply save your presentations.
Question Tool Bar Overview
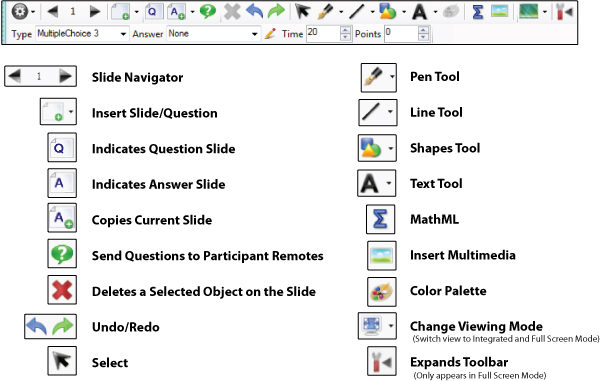

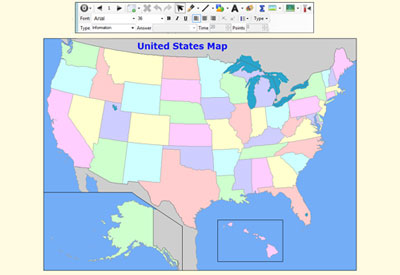
0 people found this helpful
0 people did not find this helpful
In order to use Qwizdom Online Reporting you must have a Qwizdom Connect Premium District License. This allows you to automatically upload results to an online database that can be accessed by district administrators. For details on setting up and managing district reporting, please contact support@qwizdom.com.
Overview District Reporting:
Please Note: You can turn off automatic uploading by going to the File menu, selecting Preferences, and unchecking Auto uploads results to Qwizdom Connect.
0 people found this helpful
0 people did not find this helpful
Create an Online Class
Updating an Online Class
Deleting an Online Class
0 people found this helpful
0 people did not find this helpful
Typically results are automatically uploaded to Qwizdom Online Reporting.
Generate Reports from Online Results
View Online Reporting
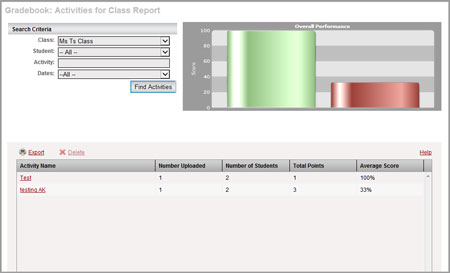
0 people found this helpful
0 people did not find this helpful
Qwizdom Tools are located in the lower right-hand corner of the Windows Taskbar (next to the clock). Qwizdom Tools is a tray application, set to launch automatically on system startup. Qwizdom tools can be used to launch Qwizdom programs or set features on the Tablet.
Customizing the Qwizdom Tools
1. Click ![]() Qwizdom Tools.
Qwizdom Tools.
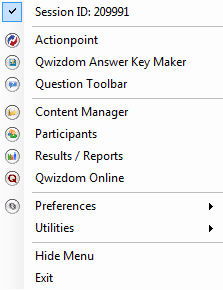
2. Select Preferences.
![]()
3. The Preferences window appears.
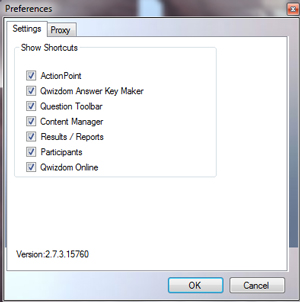
4. Select shortcuts you want displayed in the list and deselect shortcuts that you want to remove from the list.
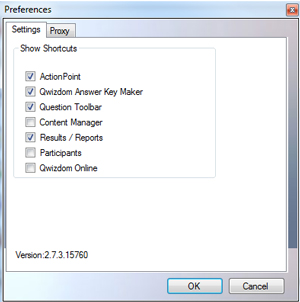
5. Click OK when finished.
6. Changes take effect immediately.
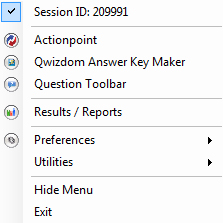
0 people found this helpful
0 people did not find this helpful
Hot-Key Editor allows you to program actions for a specific software application. The Hot-Key Editor controls the default commands for the soft-keys on the Tablet, allowing users to customize some of the default commands and set up alternate commands.
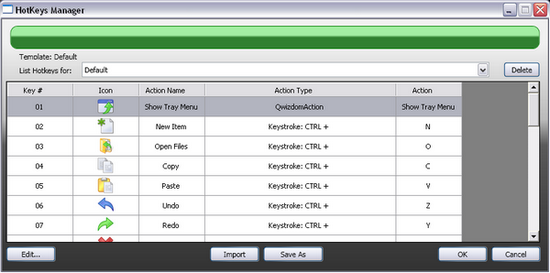
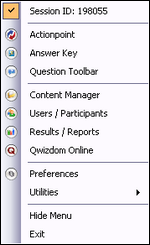
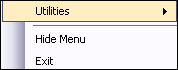
List of Actions
These are the actions that can be set for the Hot Key Editor.
Editing a Key
Soft-keys can be customized to perform specific commands.
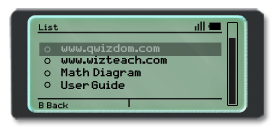
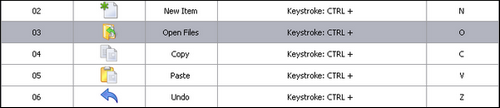
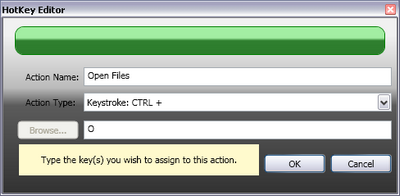
Exporting (Saving) a Hot-Key Configuration File
You can transfer the Hot-Key configuration file to another computer to save time from reconfiguring the open soft-keys on the Tablet.
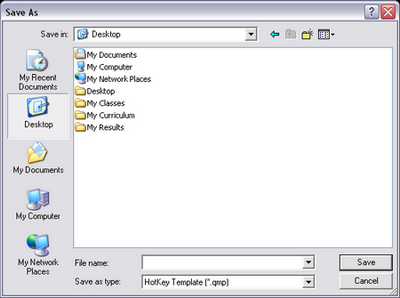
Importing a Hot-Key Configuration File
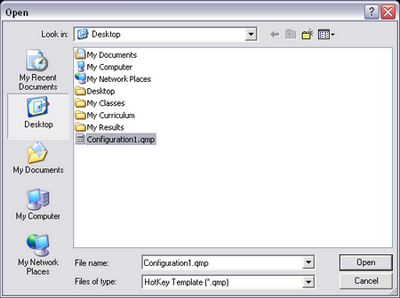
0 people found this helpful
0 people did not find this helpful
Installing the USB Drivers on Windows 7 for the RF Red Host
You will need to do this procedure twice (because there are two drivers).
Installing the USB Drivers on Vista for the RF Red Host
You will need to do this procedure twice (because there are two drivers). You can download the drivers here. Be sure to extract the files before proceeding.
Installing the USB Drivers on Windows XP for the RF Red Host
You will need to do this procedure twice (because there are two drivers). You can download the drivers here. Be sure to extract the files before proceeding.
0 people found this helpful
0 people did not find this helpful
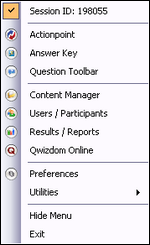
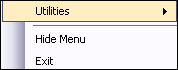
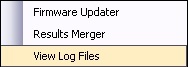
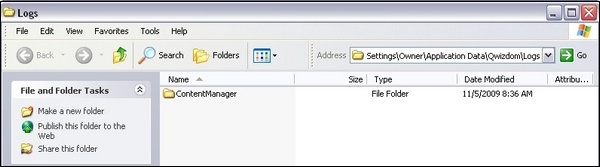
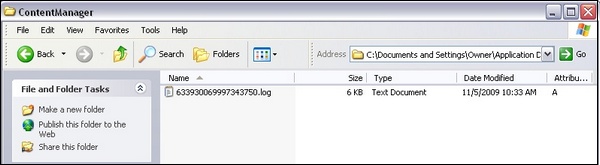
0 people found this helpful
0 people did not find this helpful
Uninstalling Qwizdom Connect
Uninstalling USB Drivers (RF Host)
If the host is still not initializing after manually installing drivers, then the hardware needs to be completely removed and reinstalled. Follow the steps below.
0 people found this helpful
0 people did not find this helpful