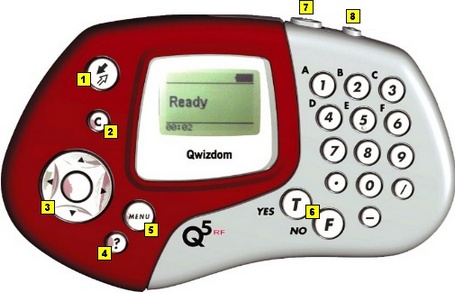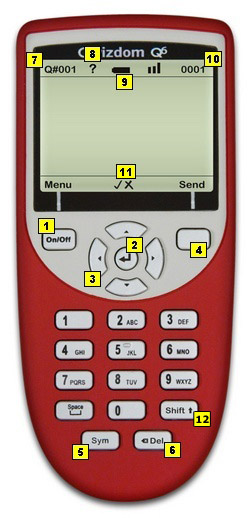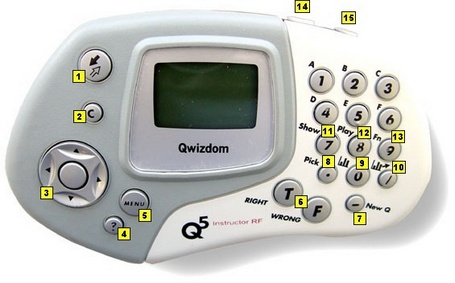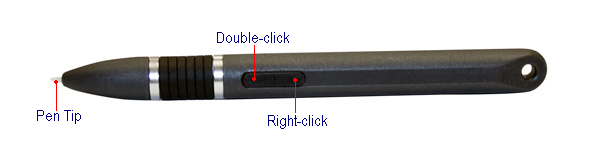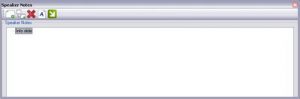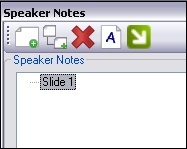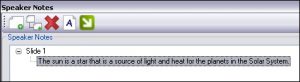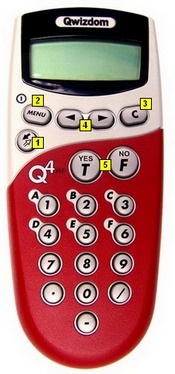
- Send
 – press to submit answer or select menu options.
– press to submit answer or select menu options. - Menu [power] – hold the Menu key for two seconds to turn the remote on or off. Turn off remotes if they are not in use. Remotes automatically turn off at the end of a presentation. Press the Menu key and use the scroll keys to view options. Press Send to select an option such as Search, Sess. ID, User ID, and Exit. When presenting, the menu items are Help, Login, User Id, and Exit. To request help during presentation, press the Menu key, scroll to select Help, and press the Send key to select it.
- Scroll
 – scroll through menu options, answer choices, or questions.
– scroll through menu options, answer choices, or questions. - Clear [C] – press to delete response or change answers if instructor has enabled the feature.
- True/Yes and False/No – use to answer True/False and Yes/No questions
Q4 Common Screen Displays
- Qwizdom: Remote has found the host and is ready for a question slide.
- Activity ID: Displays when the remote is requesting an Answer Key activity number. Prompt only appears when Multiple Answer Keys are being presented. See Answer Key for details.
- Sess. ID: Your remote may ask you to enter the Session ID. See Remote Setup for details.
- User ID: The remote is asking for a Participant ID. See Remote Login for details.
- Loading: An Answer Key is loading; may take a few moments.
- Push Key: Remote is idle. Press any key, (except MENU) to reactivate.
- Inactive: Remote senses the host is not in use or does not recognize the session. If remote remains inactive after starting a presentation, re-enter Session ID by pressing MENU, scrolling right to “Sess.ID,” and pressing SEND. When prompted, re-enter the Session ID and press SEND.
- No Net: Remote cannot find the host. Re-enter the Session ID.
- Denied: User denied due to incorrect User ID or a duplicate User ID. Re-enter User ID. Press MENU, scroll to “User ID,” press SEND, enter the User ID, and press SEND again.
Supports the Following Question Types:
Multiple Choice
True/False
Yes/No
Single and Multi-Digit Numeric
Rating Scale
Negative Number
Fractions
Decimal
Multiple Mark
Vote Multiple Mark
Sequence
This device complies with part 15 of the FCC Rules. Operation is subject to the following two conditions: (1) This device may not cause harmful interference, and (2) this device must accept any interference received, including interference that may cause undesired operation.